How to activate remote access on an Elastic Metal server
Remote access is available on most Elastic Metal servers. This option allows you to access the keyboard, video, and mouse of the machine remotely through a KVM-over-IP device.
Using remote access, you can access the machine for debugging purposes, even if the installed OS is not working properly. It is also possible to install an Operating System on the machine using a remote ISO file.
Before you start
To complete the actions presented below, you must have:
- A Scaleway account logged into the console
- Owner status or IAM permissions allowing you to perform actions in the intended Organization
- An SSH key
- An Elastic Metal server compatible with remote access
Activating remote access
-
Click Elastic Metal in the Bare Metal section of the Scaleway console side menu. The Elastic Metal dashboard displays.
-
Click the name of the server you want to access using the remote access option.
-
Scroll down to Remote access in the server's information page. Then click Activate.
-
Read and accept the terms and conditions for the remote access feature. Tick the box to confirm you understood the conditions of the option, then click Activate.
-
Enter the IP address of your internet connection and click Create access.
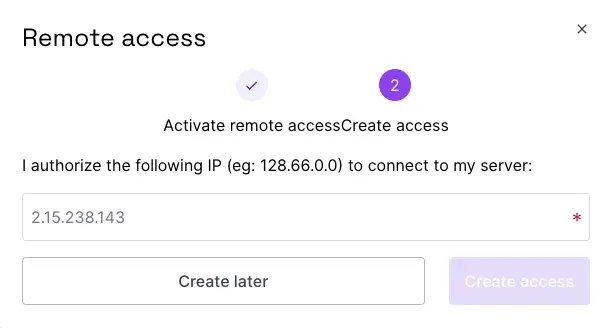
The connection details of your remote access displays. Use the credentials provided to log in at the connection URL.
Renewing a remote access session
Each remote access session has a limited lifetime for security reasons. To renew a remote access session, scroll to the Remote access section on your servers' information page. Then click Create remote access.
Resetting access credentials
You can regenerate new access credentials at any time, even before your session has expired. To do so, click Reset access in the remote access session. It will reset the password and generate a new one.
Deactivating remote access
To deactivate the remote access feature, scroll to the Remote access section on your server's information page. Then click Disable remote access.