How to use the KVM HP iLO
This page shows you how to use KVM on a Dedibox with HP iLO.
Before you start
To complete the actions presented below, you must have:
- A Dedibox account logged into the console
- A Dedibox server with a KVM-over-IP device: HP iLO (integrated lights-out)
Creating an iLO session
- Click Server > Server List in your Dedibox console. The list of your dedicated servers displays.
- Click the name of the server you want to access. The server's status page displays.
- Click iLO in the menu on the right. A pop-up displays.
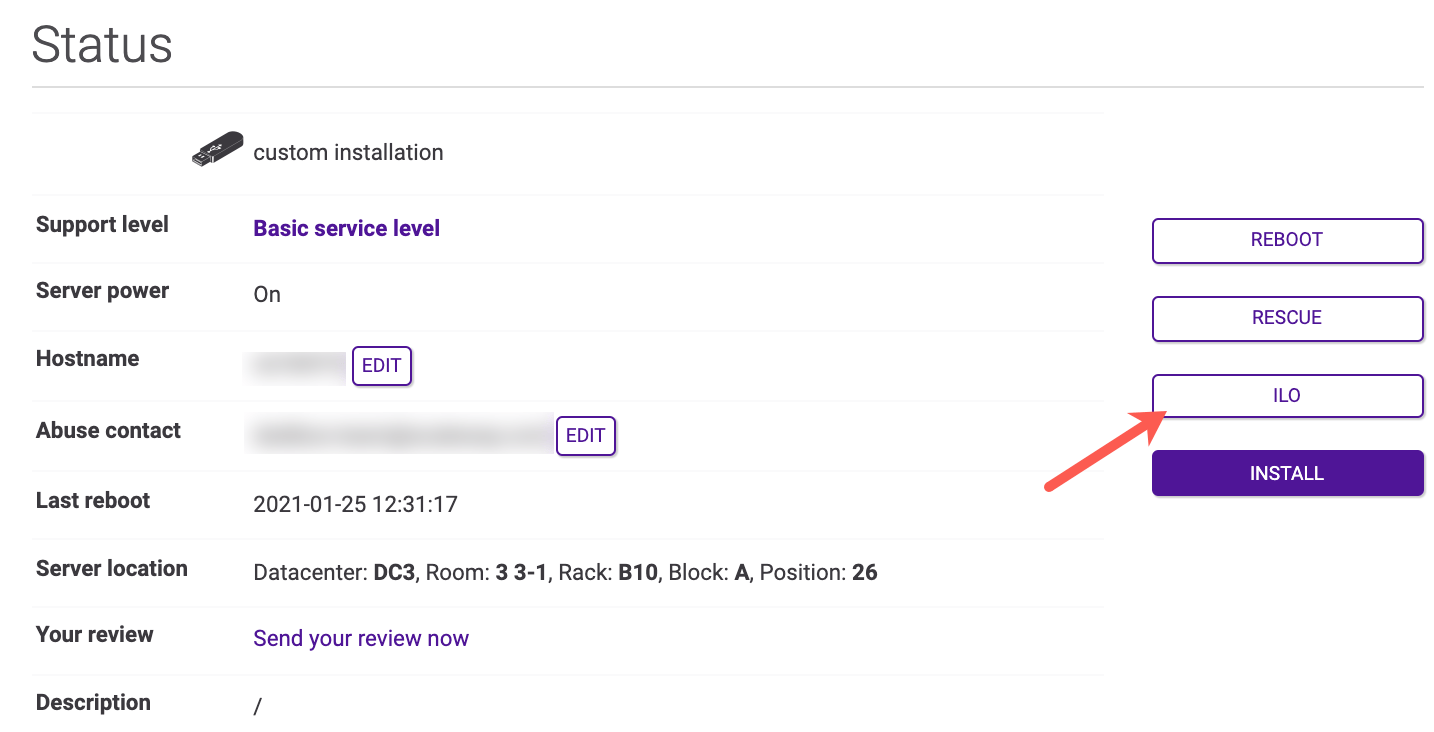
- Accept the terms for iLO access by clicking I Accept.
- Enter the authorized IPv4 address for the iLO connection. The IP address of your internet connection is already pre-filled in the form. Then click Create to generate your credentials.
The connection URL and your credentials display. Click on the link to access the iLO interface.
Accessing the KVM-over-IP device
- Open the connection URL of your iLO in your web browser, then log in using the credentials displayed during access creation.
- Click Integrated Remote Console.
- Click the Disc icon > CD/DVD > *Local .iso file and select the local installation image of your operating system.
- Click the menu icon > Power > Reset to reboot the machine.
- During reboot, press F11 to launch the boot menu.
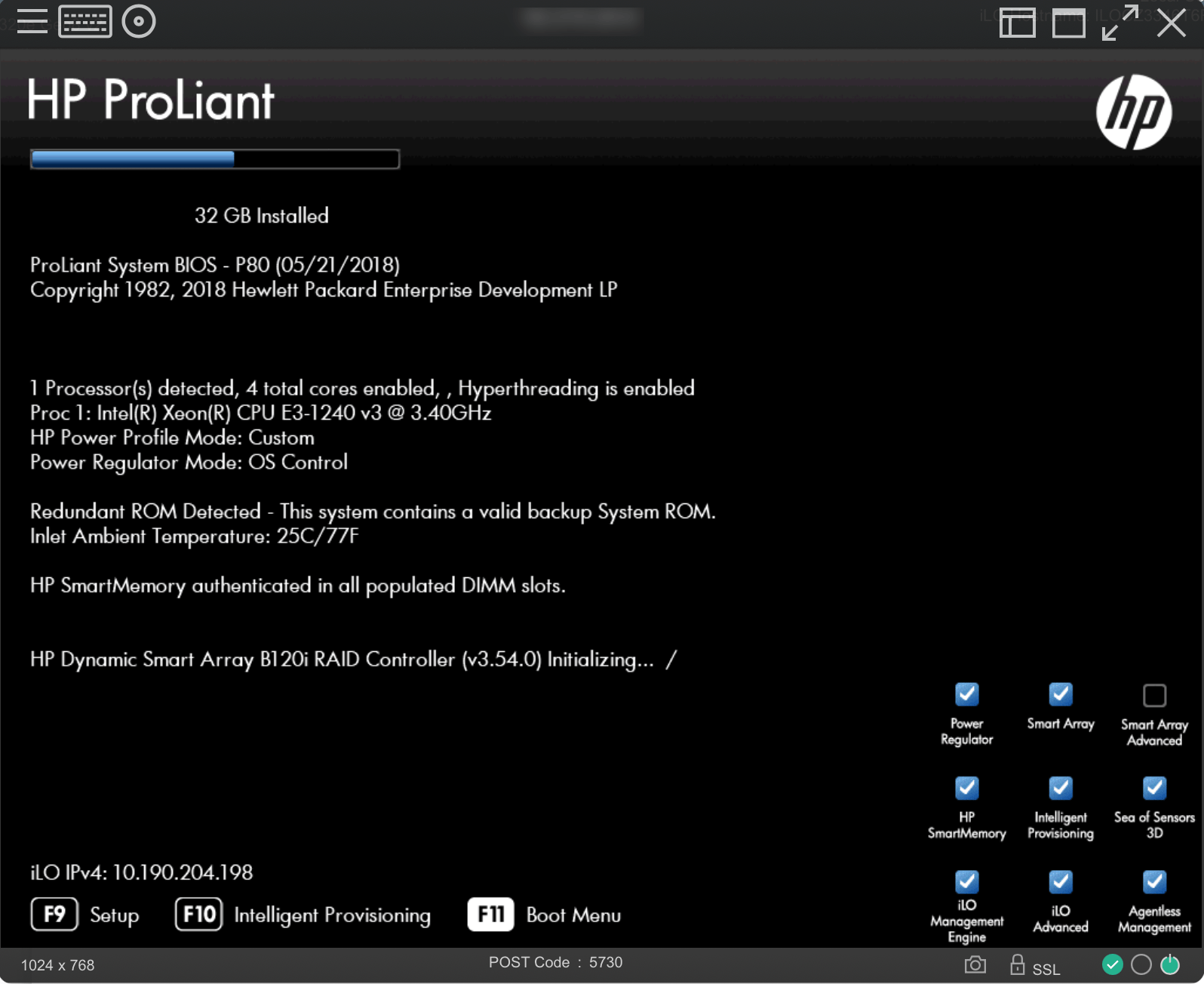
- Press 1 to boot from the virtual CD/DVD drive.
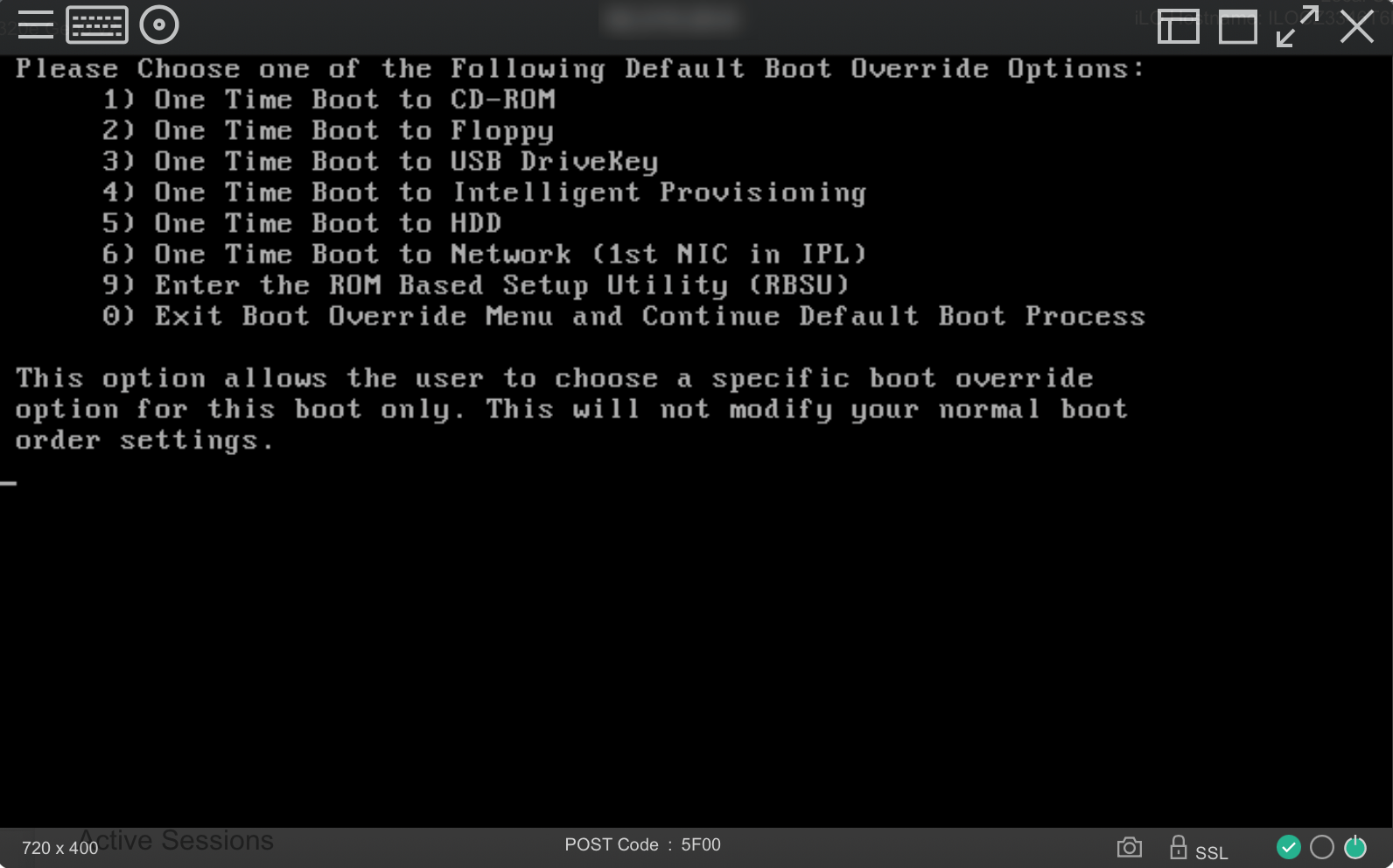
The server boots into installation mode. Follow the wizard of your operating system to complete the installation.
See Also
Still need help?Create a support ticket