How to create API keys
API keys are unique identifiers necessary to use the Scaleway API. You can generate API keys for yourself or for an IAM application via the Scaleway console. Each API key is scoped to one Organization only (so if you are part of multiple Organizations, you will need a different API key for each one). Each user and application can have multiple API keys in each Organization.
API keys always inherit the permissions of their bearer (the IAM user or IAM application with which they are associated), giving that bearer the exact rights and permissions that have been defined for them in the Organization via policies.
Before you start
To complete the actions presented below, you must have:
- A Scaleway account logged into the console
-
Click IAM & API keys on the top-right drop-down menu of the Scaleway console. You are taken to your Identity and Access Management dashboard.
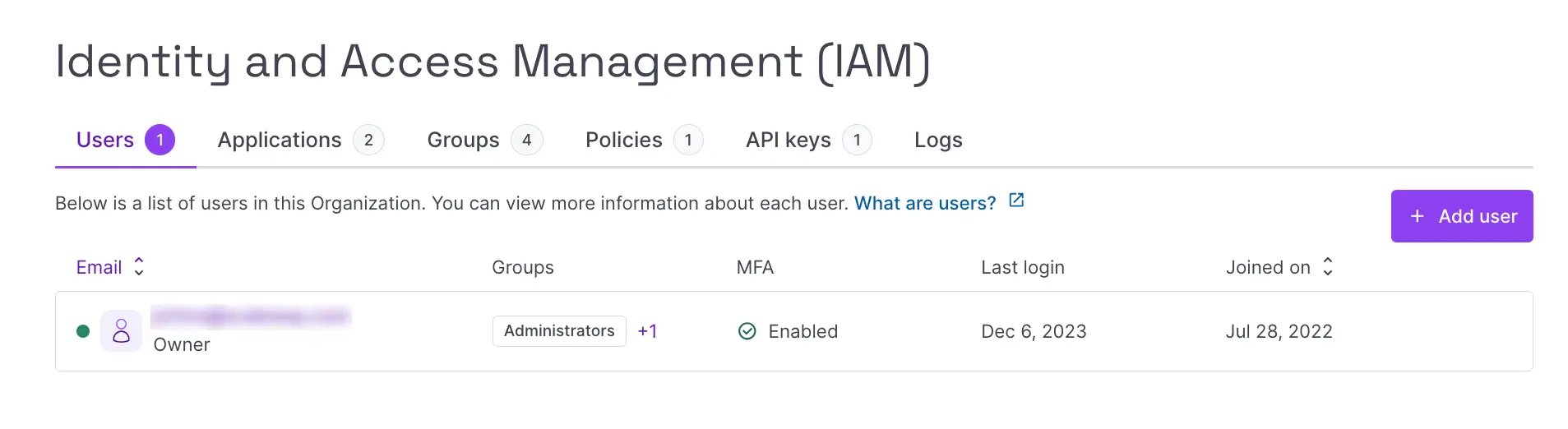
-
Click the API keys tab.
-
Click + Generate API key. The following screen pops up:
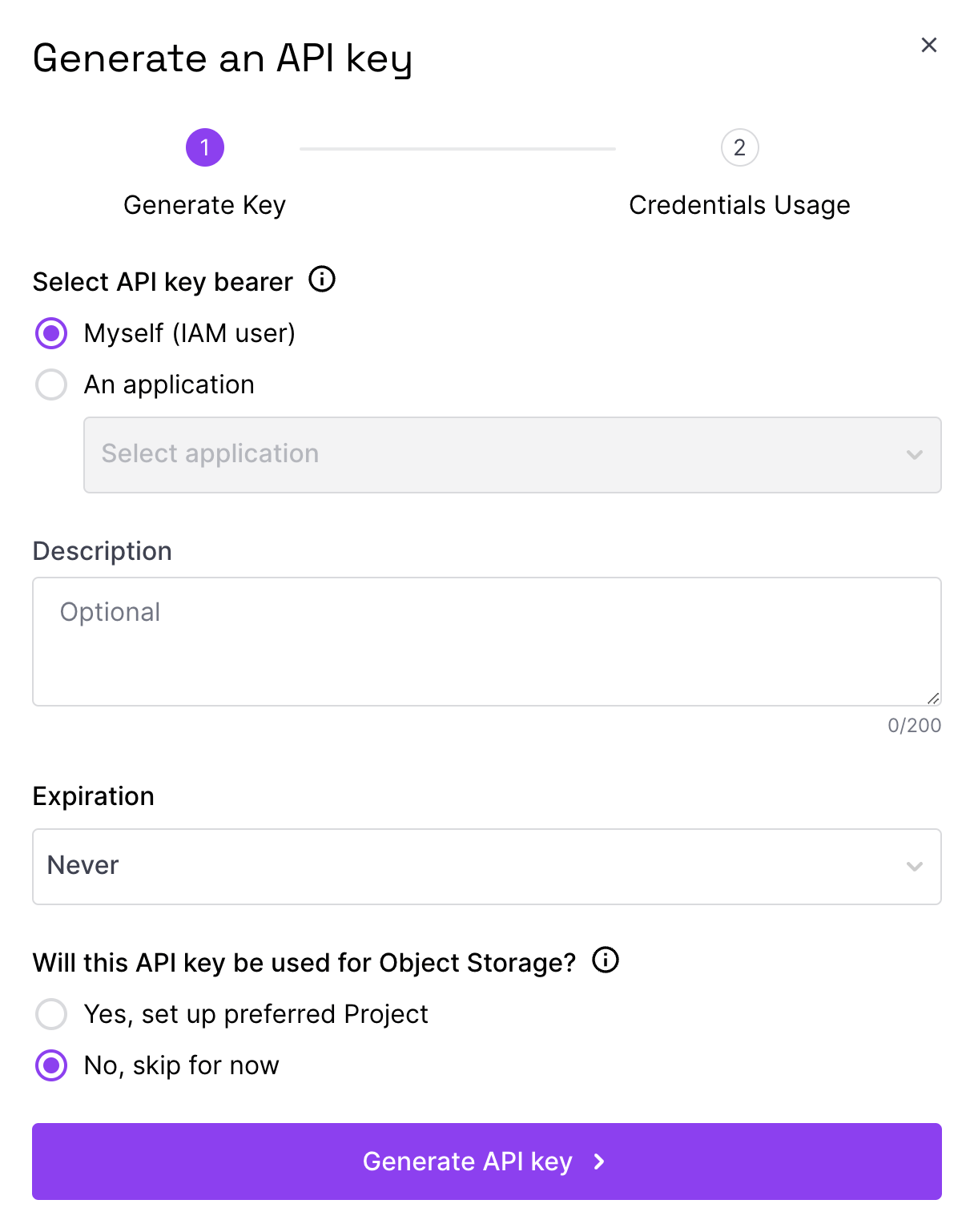
-
Select the bearer of the API key. Choose between yourself (as an IAM user), or an IAM application associated with the Organization.
-
Enter an optional description for the API key.
-
Enter the desired expiration. Choose from:
- Never: the API key will never expire,
- 1 hour / week / month / year: the API key will expire at the end of the selected period,
- Custom: you are prompted to enter a date on which the API key will expire.
-
Select whether the API key will be used for Object Storage. Choose from:
- Yes, set up preferred Project: you are prompted to select a Project that the API key will always use for Object Storage operations.
- No, skip for now: the Project that you are currently navigating in the console (i.e. the one that is selected in your Project dashboard) will be automatically selected as the preferred Project for Object Storage.
-
Click Generate API key. A screen displays showing the access key and secret key for your new API key and reminding you that this is your only chance to securely save the secret key:
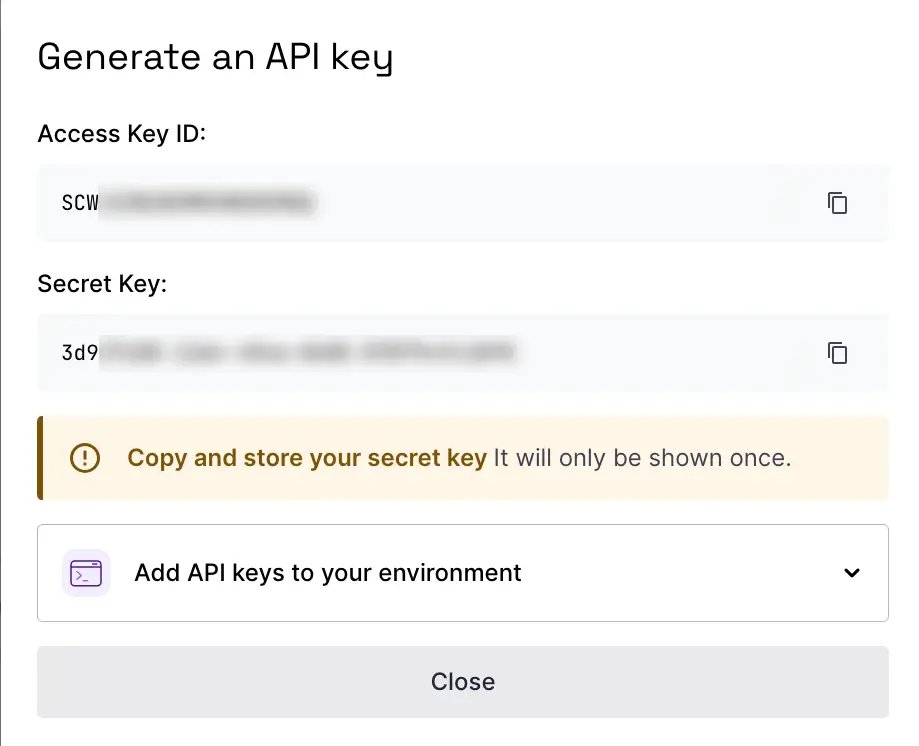
-
Ensure you have securely saved the secret key, then close the window. You are returned to the API keys tab, where your new API key now appears in the list.