How to manage IAM policies
You can manage IAM policies in an Organization if you are the Owner of that Organization, or if you have sufficient permissions (via existing policies) to do so. Management actions including editing, attaching and detaching policies to/from groups and deleting groups from the Organization.
Before you start
To complete the actions presented below, you must have:
- A Scaleway account logged into the console
- Owner status or IAM permissions allowing you to perform actions in the intended Organization
How to access the policy overview
- Click IAM & API keys on the top-right drop-down menu of the Scaleway console. The Users tab of the Identity and Access Management dashboard displays.
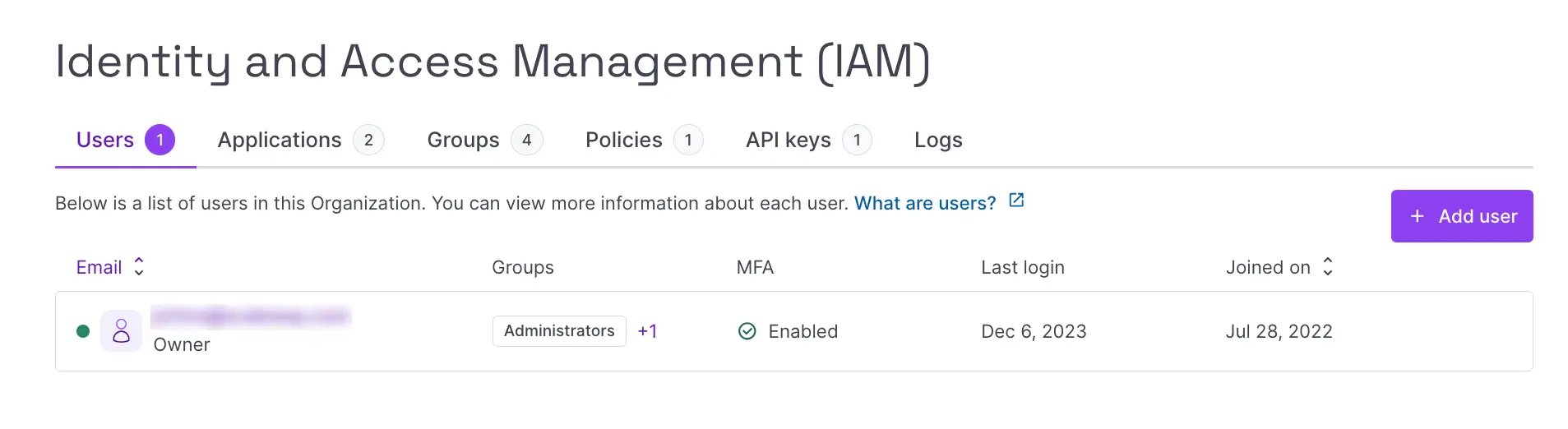
- Click the Policies tab. A list of the Organization's IAM policies displays.
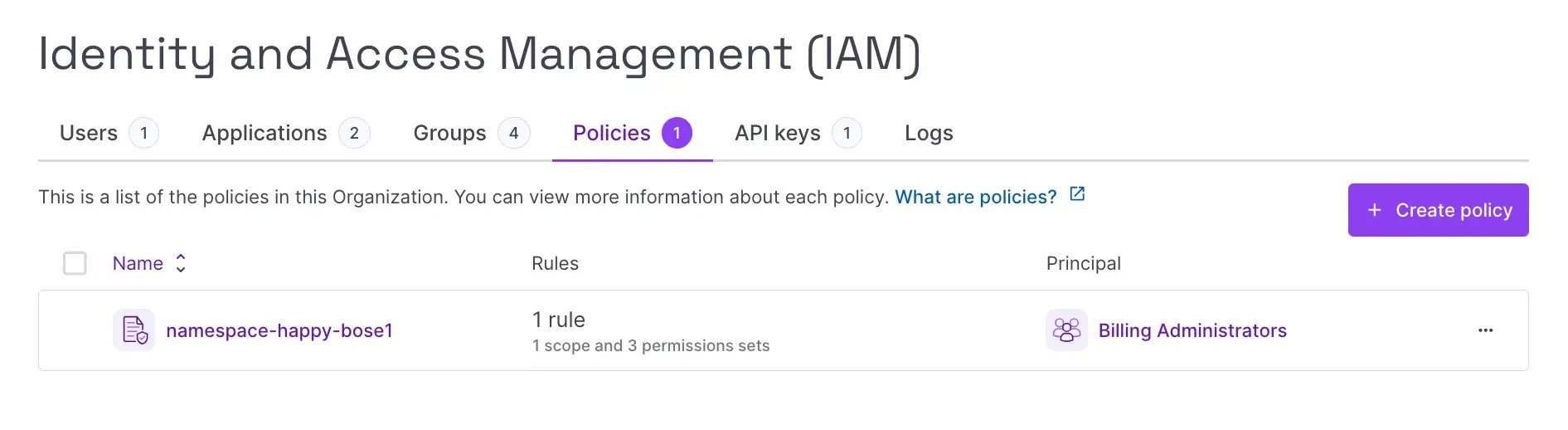
- Click the name of the policy you want to manage. Alternatively, click more icon next to the policy, and select Overview. Either way, you are taken to the policy's Overview page. Follow the steps below depending on the management action you wish to take.
How to edit a policy's name and description
From the policy's Overview page:
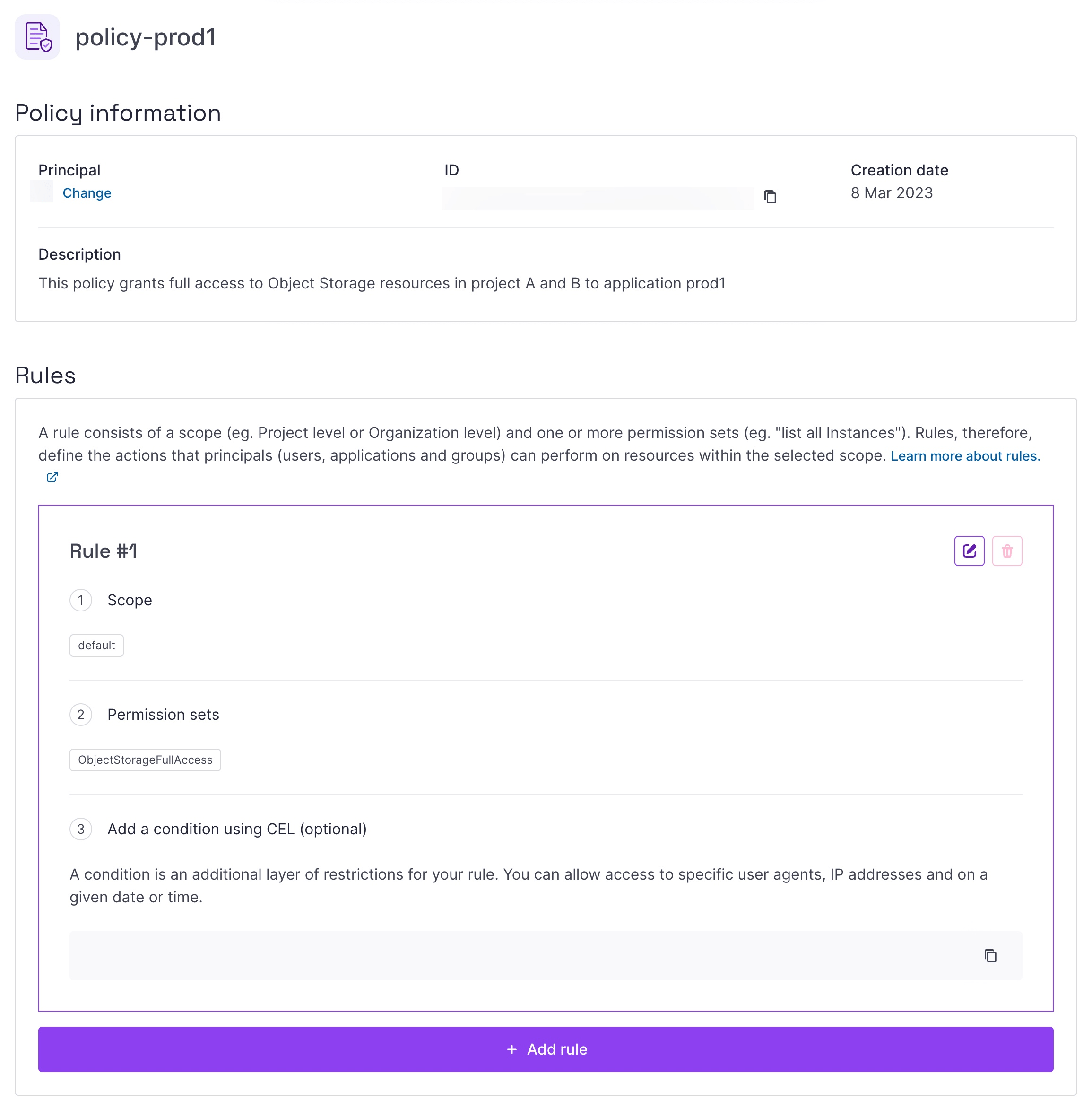
- Click directly on the policy name at the top of the page (instance-manager in the example above) to edit it, and click validate icon when finished.
- Click directly on the policy description in the Policy Information panel (data-project-group in the example above) to edit it, and click validate icon when finished.
How to edit a policy's rules
- From the policy's Overview page, scroll down to the Rules panel and click edit icon next to the rule you want to edit.
- Edit the rule as required. You can edit the scope, permission sets and conditions.
- Click Validate to finish.
How to detach a policy from a user
- Click the x button next to the policy you want to detach from the user. A pop-up displays asking you to confirm the action.
- Click Detach policy to confirm.
How to attach another policy to a user
A user may be attached to multiple policies.
-
Click Attach a policy to attach another policy to the user. A pop-up displays.
-
Select an action between: creating a new policy, selecting an unassigned policy or duplicating an existing policy.
-
Select the policy you want to attach to the user from the drop-down list.
-
Click Validate to finish. The selected policy is attached to the user.
How to delete a policy
- From the policy's Overview page, scroll down to the Delete policy panel.
- Click Delete policy. A warning displays, asking you to confirm your action.
- Type DELETE to confirm, and click Delete policy to validate.