How to set up BIMI for transactional emails
Scaleway supports SPF, DKIM and DMARC with Transactional Email, which makes it possible for your to set up BIMI, or Brand Indicators for Message Identification. BIMI is an email specification that allows you to use your brand's logo within email clients to help demonstrate the authenticity of your emails. BIMI helps reduce the risk of phishing and spoofing, for example, as brand indicators are used as a tool to identify if fraud is occurring.
Before you start
To complete the actions presented below, you must have:
- A Scaleway account logged into the console
- Configured your domain with Transactional Email.
- A domain name that passed SPF, DKIM, and DMARC authentication checks
- A logo of your brand saved in SVG format
- Owner status of the Organization in which the actions will be performed, or be an IAM user with the necessary permissions
How does BIMI work?
Before your brand's logo can be displayed, your email must first pass authentication checks. Checks are usually performed through SPF (Sender Policy Framework), DKIM (DomainKeys Identified Mail), and DMARC (Domain-based Message Authentication, Reporting, and Conformance) checks, which are supported by Scaleway. Some email clients also require a Verified Mark Certificate (VMC) to ensure the logo's authenticity.
BIMI is a DNS TXT record that you set up to indicate a brand's logo. The record contains the URL to the brand's logo in SVG (Scalable Vector Graphics) format.
When the email passes all authentication checks and the record is considered valid, your brand's logo will be displayed by the email client next to your emails in the inboxes.
How to set up a BIMI record
In this tutorial we use Scaleway Domains and DNS to manage DNS records. You can, however, apply the following steps to any DNS client of your choice. Keep in mind that the field names might vary depending on the client.
-
Click Domains and DNS in the Network section of the Scaleway console side menu.
-
Click the domain you want to manage. This can be an internal or external domain. The domain's Overview page displays.
-
Click the DNS zones tab. A list of the DNS zones you have configured within the selected domain displays.
-
Click + Add records to add new records to your DNS zone. A pop-up displays.
-
Fill in the required information for the record.
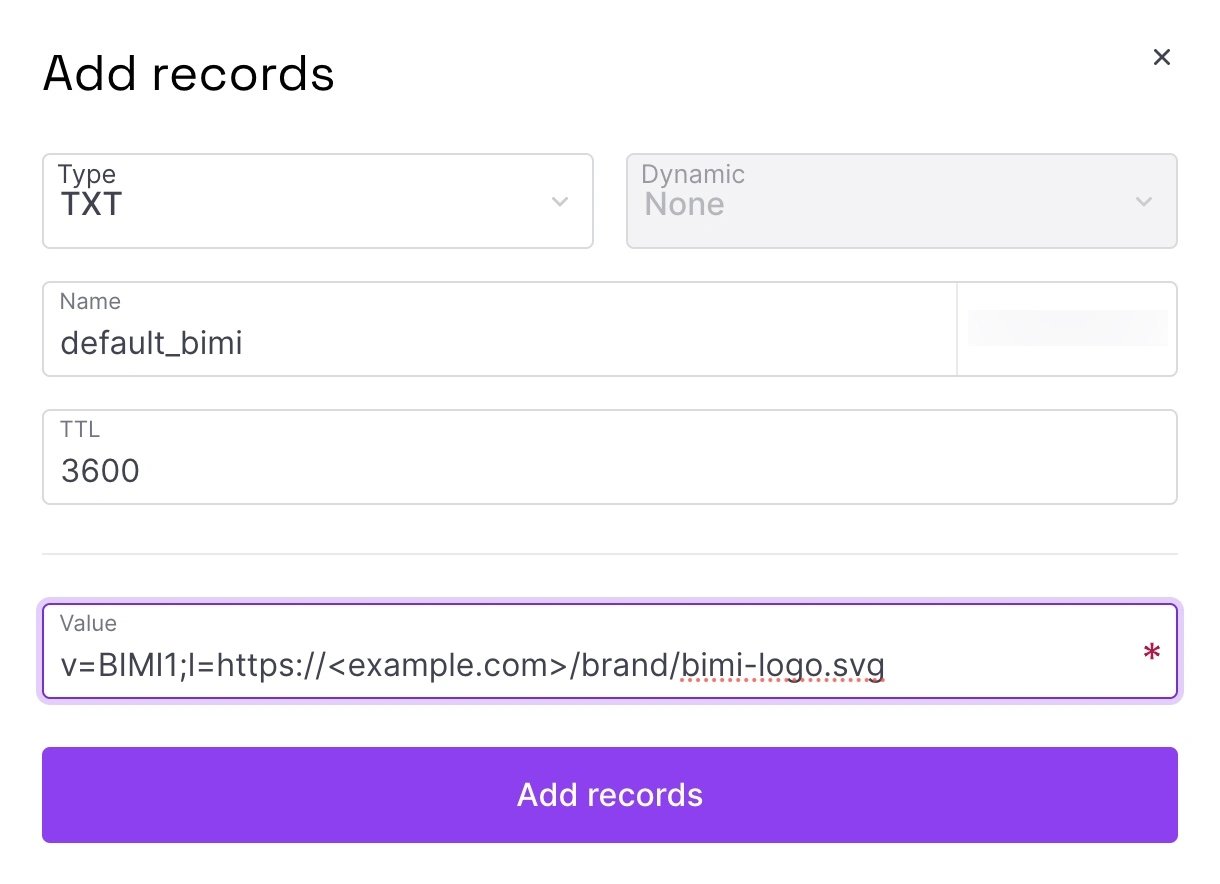
Field Value Notes Type TXT Name default._bimi.<example.com>At Scaleway your domain name is added automatically, so you only need to add default._bimi. Other DNS clients might require you to add the entire address.TTL 3600 seconds We recommend you set TTL to 1 hour (3600 seconds) Value v=BIMI1;l=<https://example.com/brand/bimi-logo.svg>Replace <https://example.com/brand/bimi-logo.svg>with the URL leading to the SVG logo file. -
Click Add Records to confirm.