How to create credentials for NATS
This page shows how to create credentials for Scaleway NATS (previously part of the Messaging and Queuing product). Credentials give their bearer (e.g. services and platforms) access to your service.
You can create multiple sets of credentials for each of your NATS accounts.
Before you start
To complete the actions presented below, you must have:
- A Scaleway account logged into the console
- Owner status or IAM permissions allowing you to perform actions in the intended Organization
- A NATS account
How to create credentials for a NATS account
Credentials for NATS accounts are not granular: they necessarily give full read and write access. The bearer of these credentials can publish and receive messages, as well as manage topics and streams, for this account.
-
Click NATS in the Data and Analytics section of the Scaleway console side menu.
-
Use the drop-down menu to select the region of the NATS account for which you want to create credentials. The list of your NATS accounts in the pre-selected region displays.
-
Click the NATS account you want to generate credentials for. The account's Overview page displays.
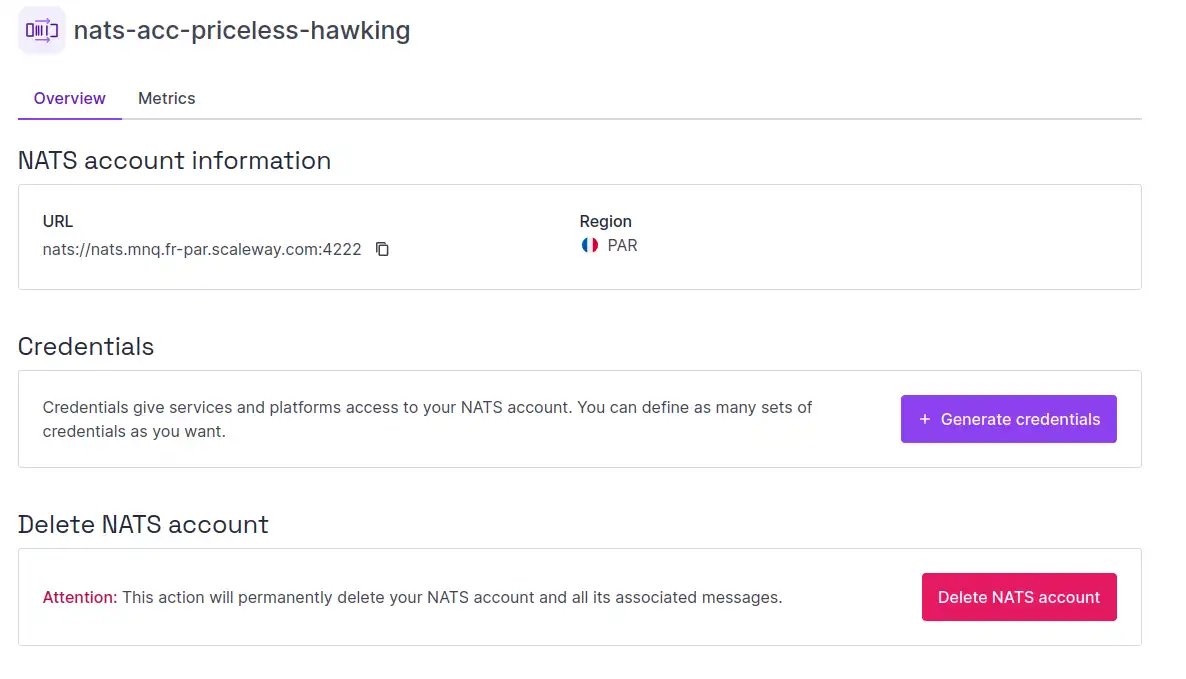
-
In the Credentials panel, click Generate credentials. A pop-up displays.
-
Enter a name for these credentials, and click Generate credentials.
The credentials are created and a button displays prompting you to download them in a
.credsfile.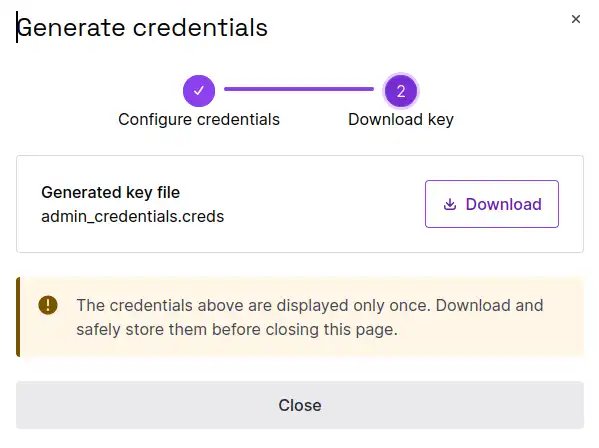
-
Click Download and save the file, before closing the window.
You are returned to your NATs account's overview page. The name of your newly-generated credentials and their access level is displayed in the Credentials panel.