NATS - Quickstart
Console overview
Follow this guided tour to discover how to navigate the console.
Scaleway NATS is a managed message broker tool that allows you to transfer messages between different microservices and platforms. This enables them to "talk" to each other effectively even if they are not otherwise compatible. This enables and simplifies microservices application development and allows you to build highly scalable, reliable, distributed applications.
Before you start
To complete the actions presented below, you must have:
- A Scaleway account logged into the console
- Owner status or IAM permissions allowing you to perform actions in the intended Organization
How to create a NATS account
To start using a NATS message broker, you must first create a NATS account. This sets a scope for your NATS credentials, messages, queues and stream.
-
Click NATS in the Data and Analytics section of the Scaleway console side menu.
-
Click Create a NATS account. The creation wizard displays.
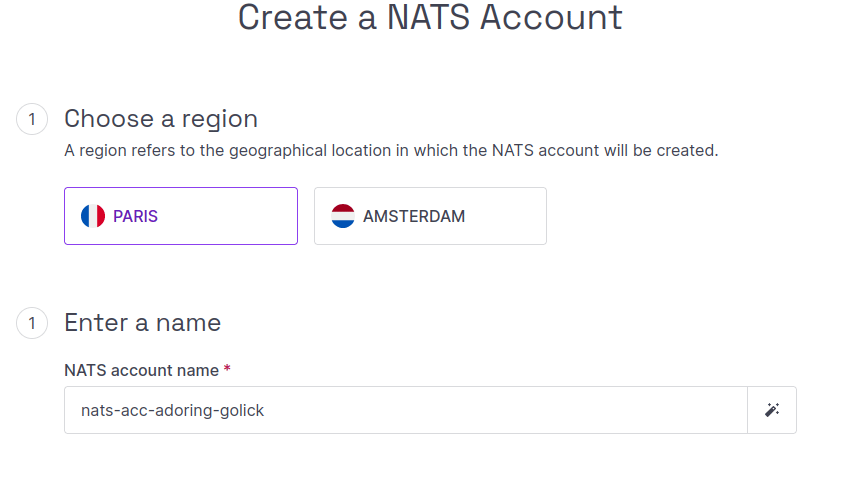
-
Complete the following steps in the wizard:
- Choose a region, which is the geographical location in which your NATS account will be created.
- Enter a name for your NATS account, or use the auto-generated name suggested for you.
- Optional: Use the Estimated cost* calculator to simulate how messages sent and stored with NATS streams will be billed. Note that simply creating a NATS account does not in itself incur any billing. For more information about NATS billing, see the FAQ.
- Click Create NATS account to finish.
You are directed to the listing of your NATS accounts, where your newly-created NATS account now appears.
How to create NATS credentials
Credentials for NATS accounts are not granular: they necessarily give full read and write access. The bearer of these credentials can publish and receive messages, as well as manage topics and streams, for this account.
-
Click NATS in the Data and Analytics section of the Scaleway console side menu.
-
Use the drop-down menu to select the region of the NATS account for which you want to create credentials. The list of your NATS accounts in the pre-selected region displays.
-
Click the NATS account you want to generate credentials for. The account's Overview page displays.
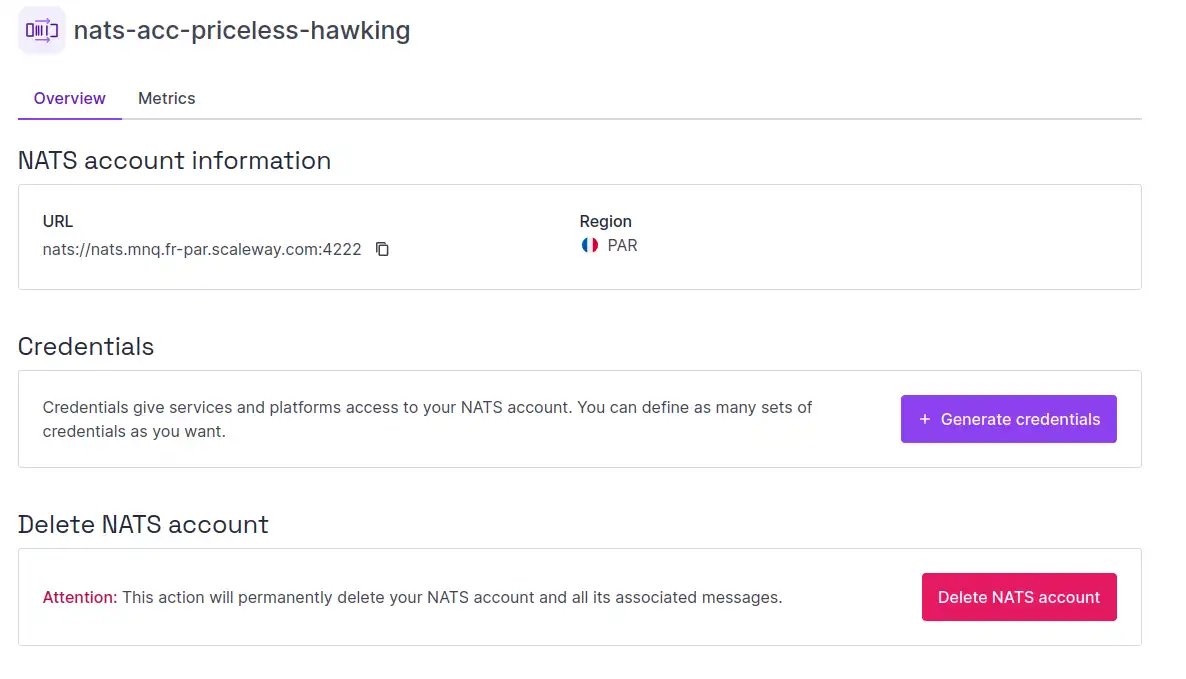
-
In the Credentials panel, click Generate credentials. A pop-up displays.
-
Enter a name for these credentials, and click Generate credentials.
The credentials are created and a button displays prompting you to download them in a
.credsfile.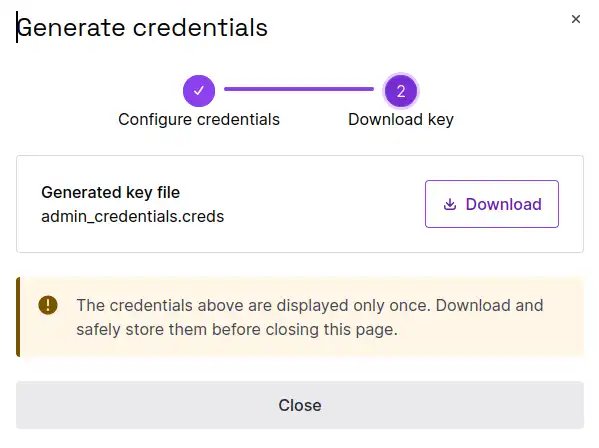
-
Click Download and save the file, before closing the window.
You are returned to your NATs account's overview page. The name of your newly-generated credentials and their access level is displayed in the Credentials panel.
How to create and manage queues, messages and streams
All further actions related to publishing, processing and managing messages, subjects, queues and streams can be done via a supported CLI or SDK. See our documentation on NATS CLI and SDKs for more information. You can also check out our tutorial on creating a serverless architecture for handling large messages with Scaleway NATS.
How to delete a NATS account
-
Click NATS in the Data and Analytics section of the Scaleway console side menu.
-
Use the drop-down menu to select the region containing the NATS account you want to delete.
-
Click the NATS account you want to delete.
-
In the bottom panel, click the Delete NATS account button.
A pop-up displays, reminding you that the action is irreversible, and any associated queued messages and credentials will be deleted.
-
Type
DELETEand click Delete NATS account to confirm.