Deploying virtual machines with Hyper-V on Scaleway Dedibox
Microsoft Hyper-V is a hypervisor that allows creating virtual machines on x86-64 systems. It is available since the release of Windows Server 2012.
Before you start
To complete the actions presented below, you must have:
- A Dedibox account logged into the console
- Owner status or IAM permissions allowing you to perform actions in the intended Organization
- A Scaleway Dedibox server that fulfills the hardware requirements of the HyperV version you have
- At least one failover IP with a virtual MAC address
Installing HyperV
A Windows distribution can be installed on a Scaleway Dedibox server in two ways: through the Dedibox console or through KVM over IP.
Via the Dedibox console
When installing Windows automatically via the console, a monthly subscription to a license is required.
Scaleway Dedibox offers monthly subscriptions to different versions of Microsoft Windows Standard Server licenses, but to benefit from HyperV it is recommended to install the 2012 R2 English (64-bit) version.
- Access the server page of your Dedibox on the console and click Install:
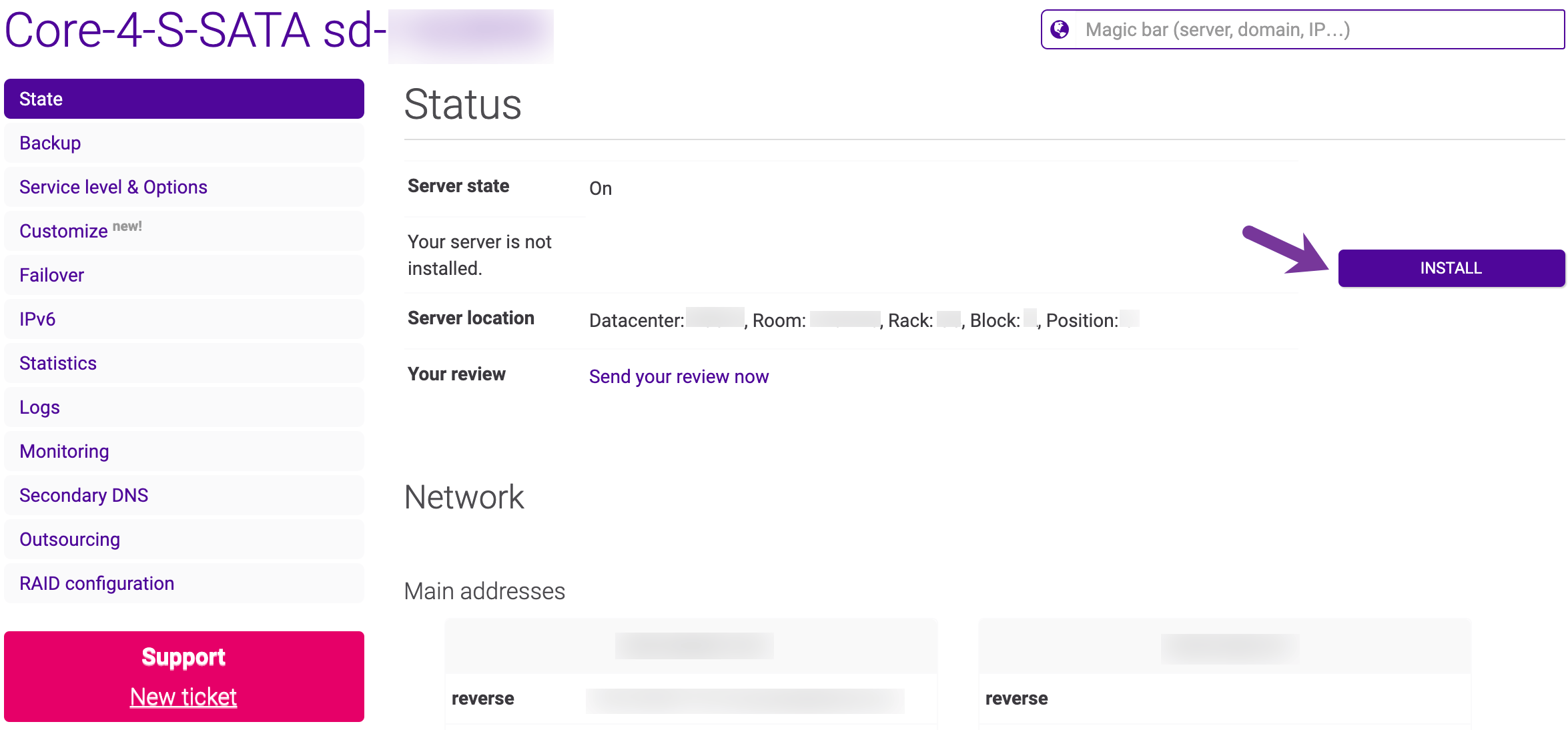
- Click Server Distributions:
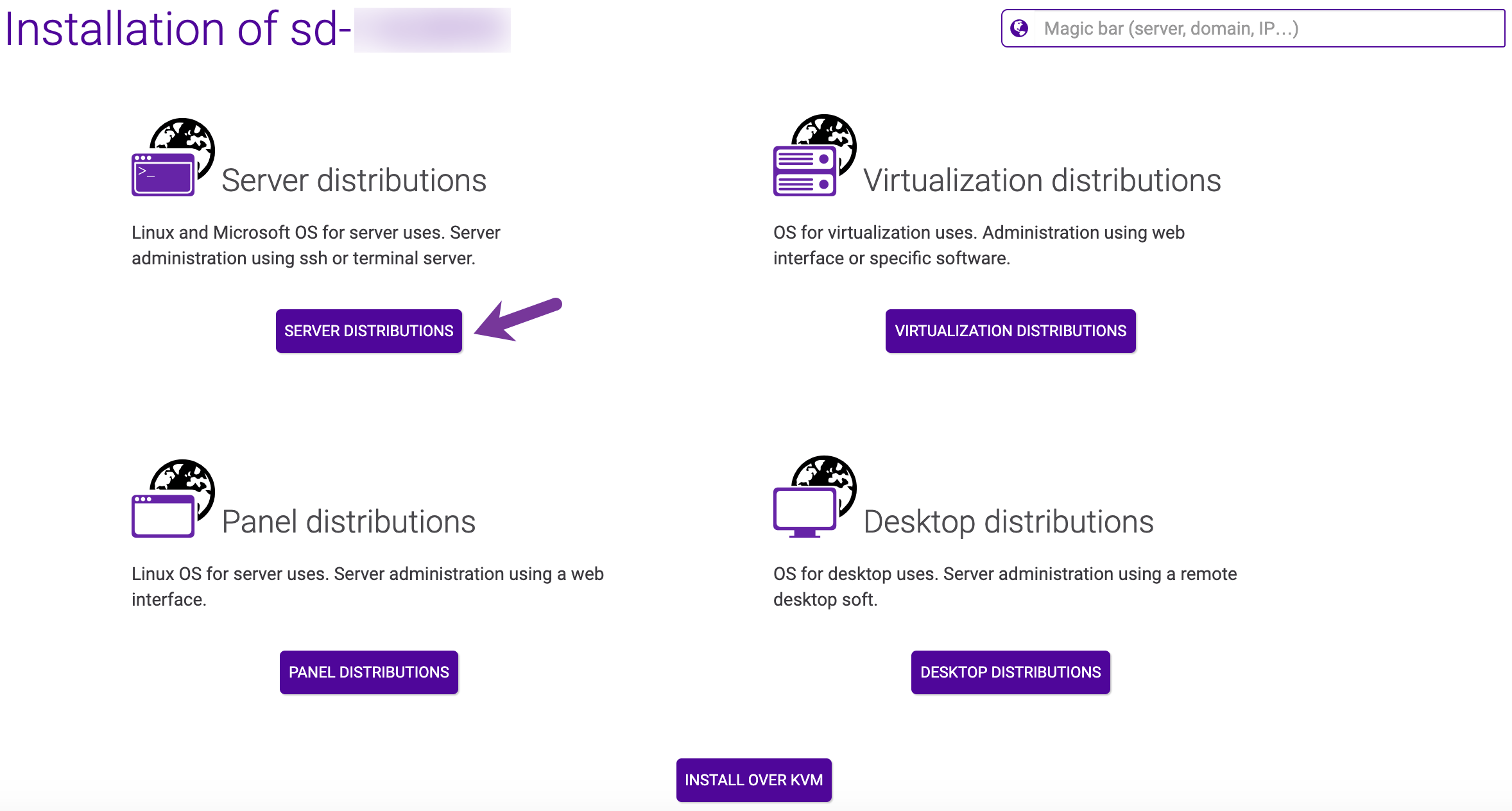
- Select Windows on the distribution menu, then windows standard_2012_r2 64BITS under Choose a Version and click Install Windows:
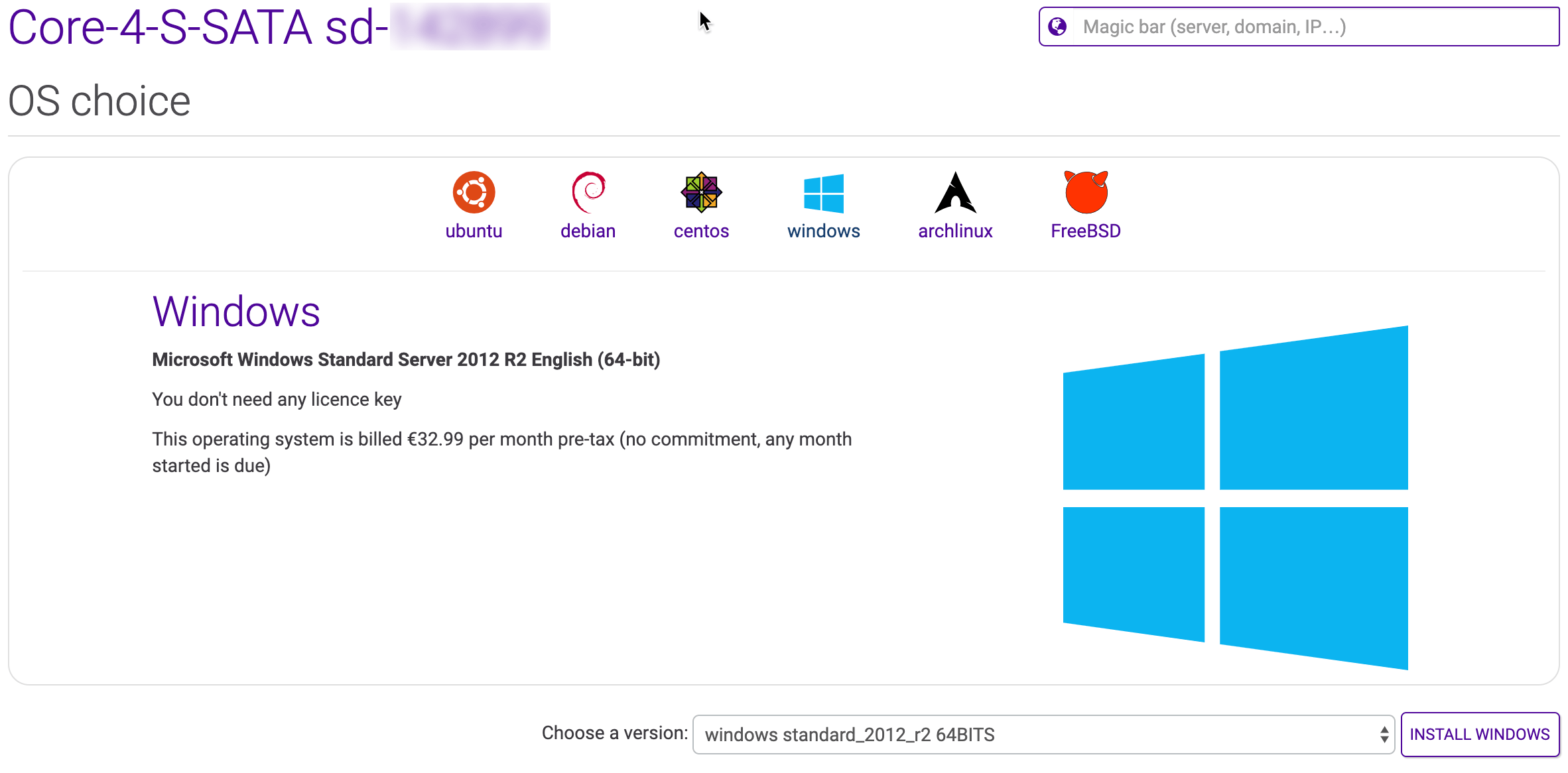
- Complete the next steps by including your Partitioning and System Configuration preferences when requested and conclude installation.
Via KVM over IP
Your server can also be booted from a Windows Server ISO file through a KVM over IP device if included in your Dedibox. This type of installation gives you the possibility of installing your own licenses or remote ISO files.
- Access the server page of your Dedibox on the console and click Install to begin installation via KVM over IP.
- Click on KVM over IP. A Disclaimer window pops up.
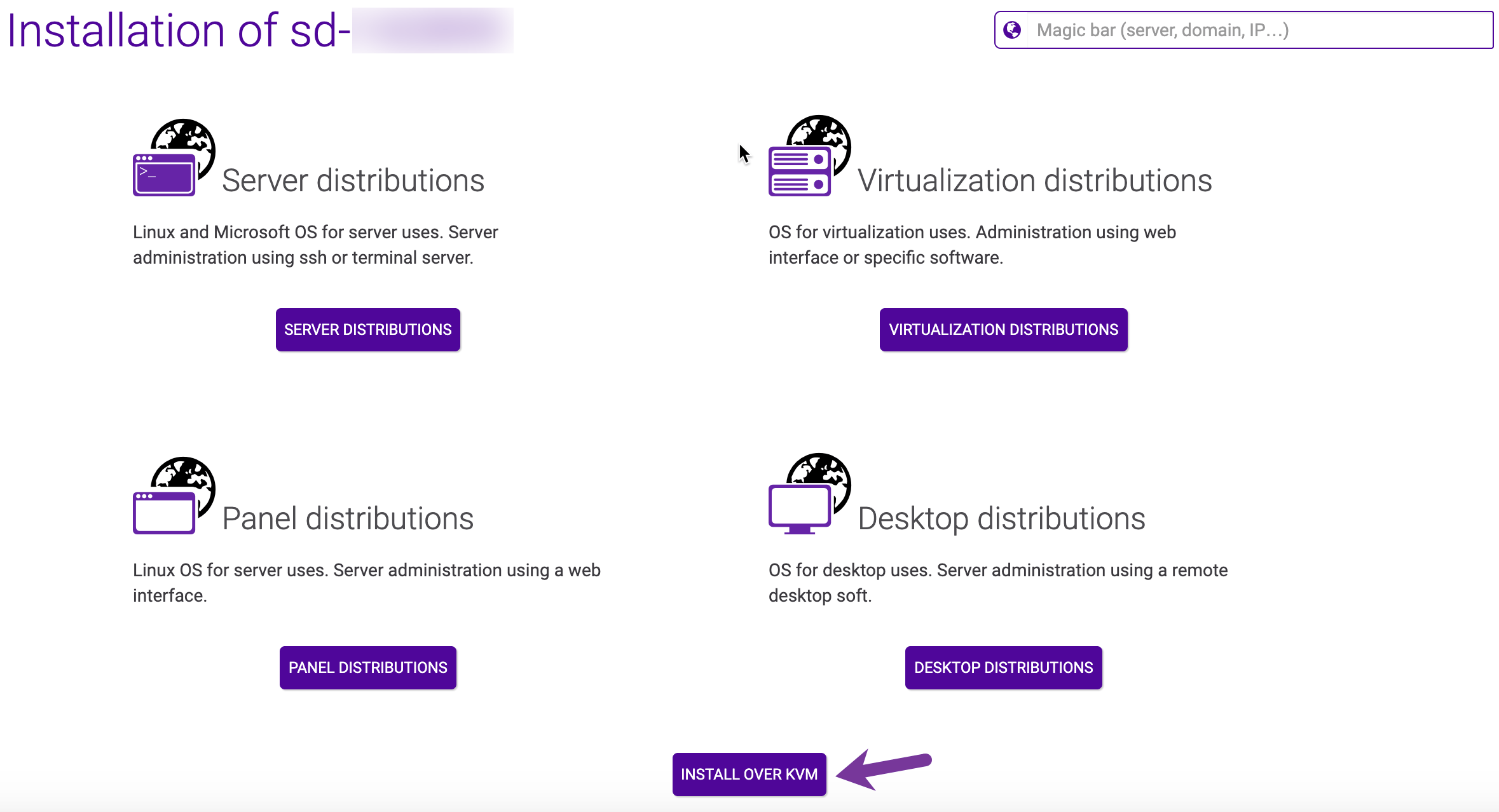
- Click I ACCEPT once you have read and agreed to the terms displayed. You are redirected to your server's status page.
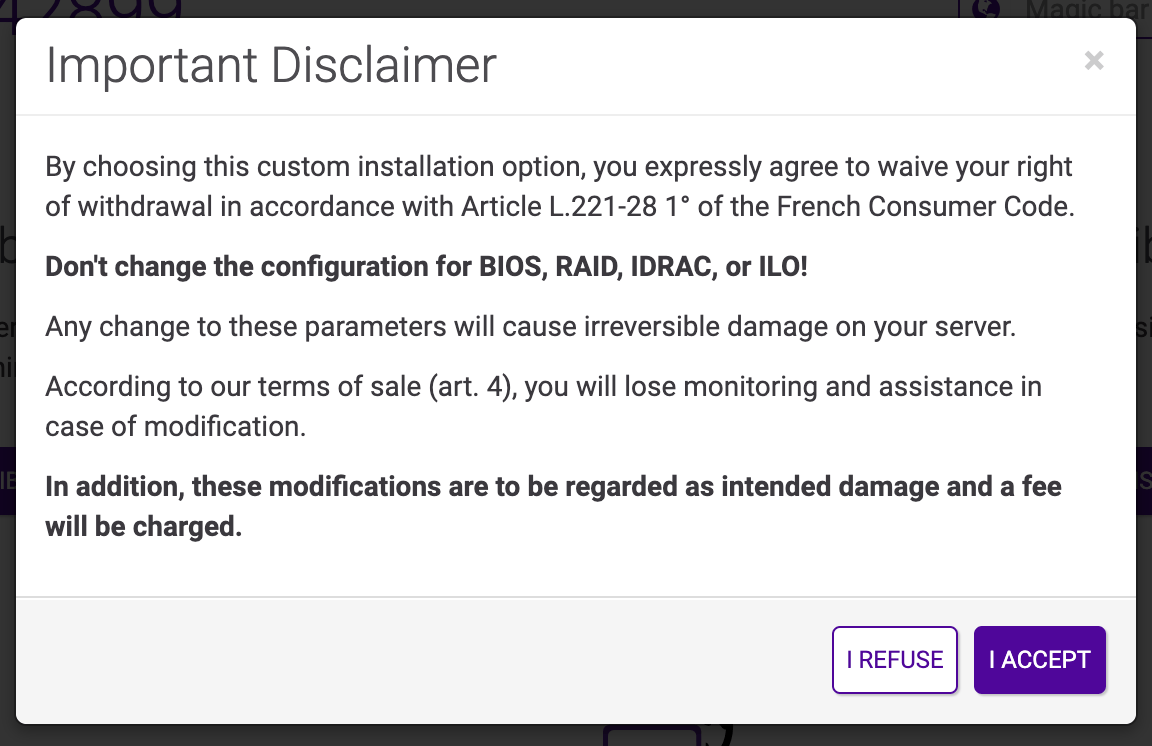
- Click the third button on the right. The model of the KVM over IP device is determined by the brand of your Dedibox chassis. For a Dell chassis, use IDRAC.
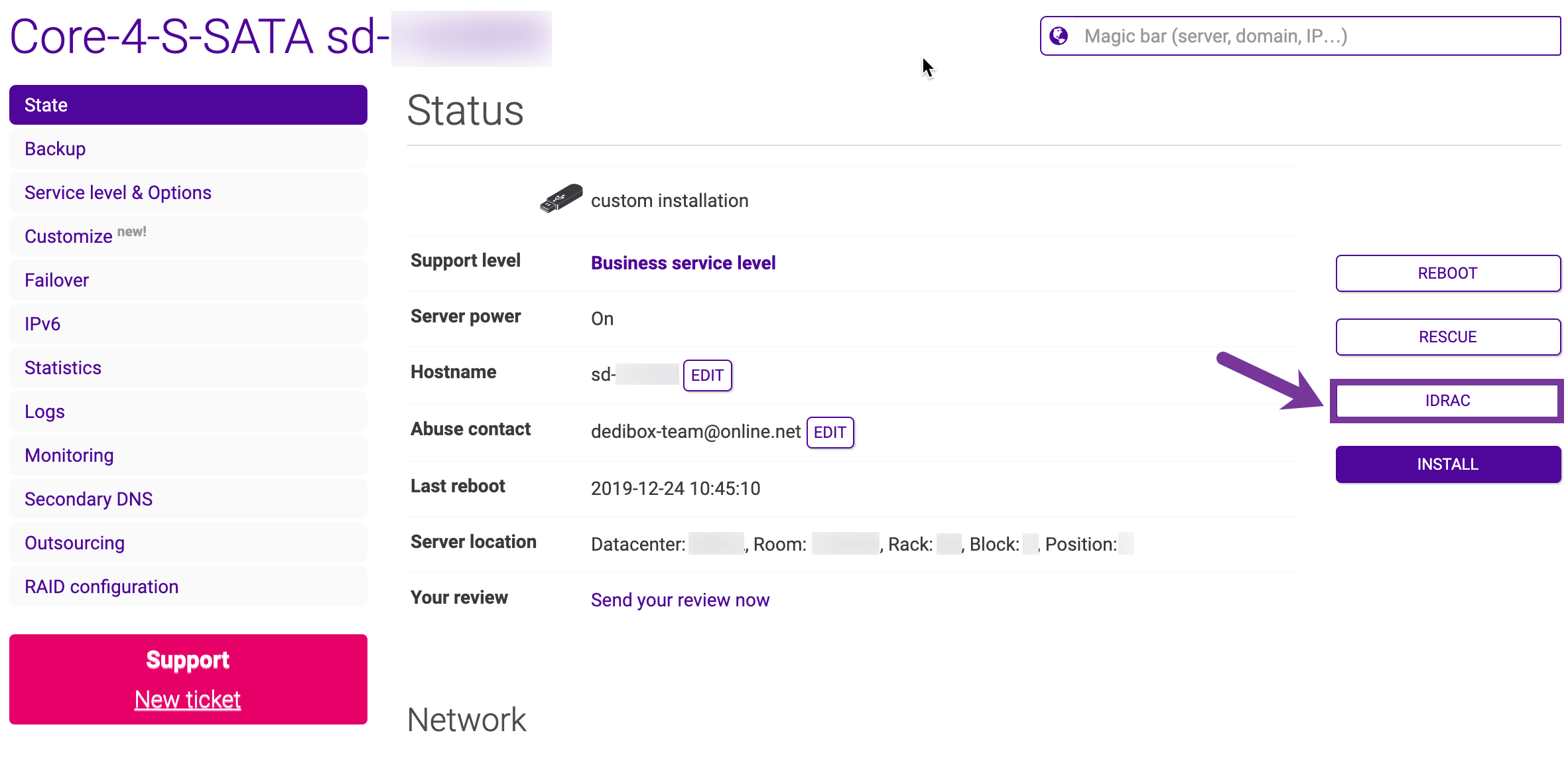
The process from this step forward may differ according to the KVM model being used. Refer to the technical documentation of your machine to conclude the installation.
HyperV on Windows
- Connect to your server using the Remote Desktop Protocol once the installation is complete, and launch the Application Hyper-V Manager from the Windows Administrative Tools section of the start menu:
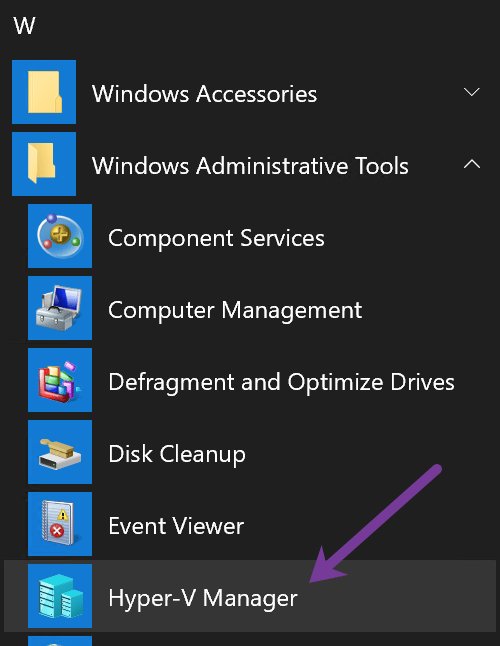
Deploying a Virtual Machine
- Click New in the Actions menu, then Virtual Machine in the Hyper-V Manager application to launch the virtual machine creation wizard:
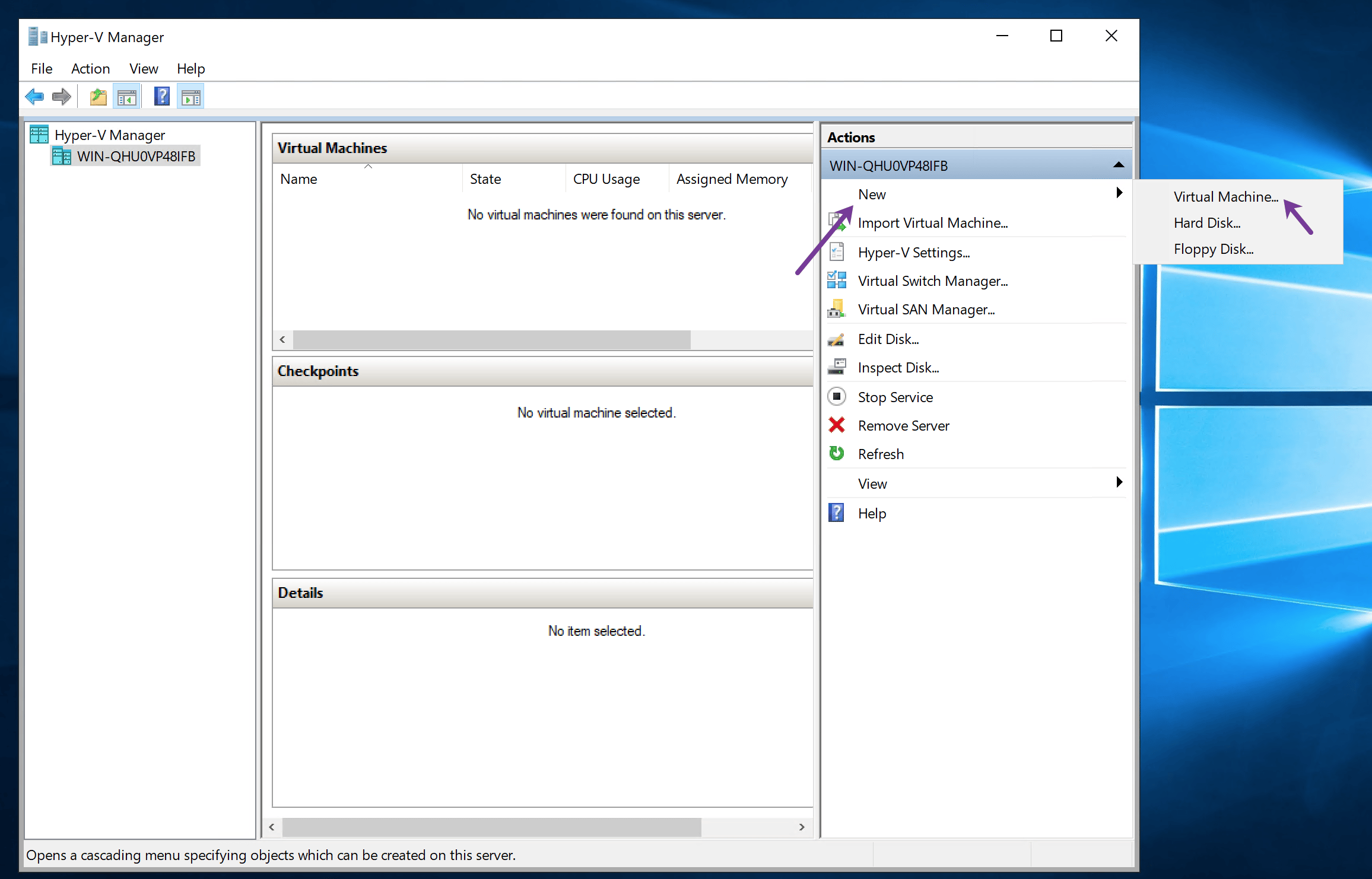
- Click Next to begin the configuration of the new virtual machine:
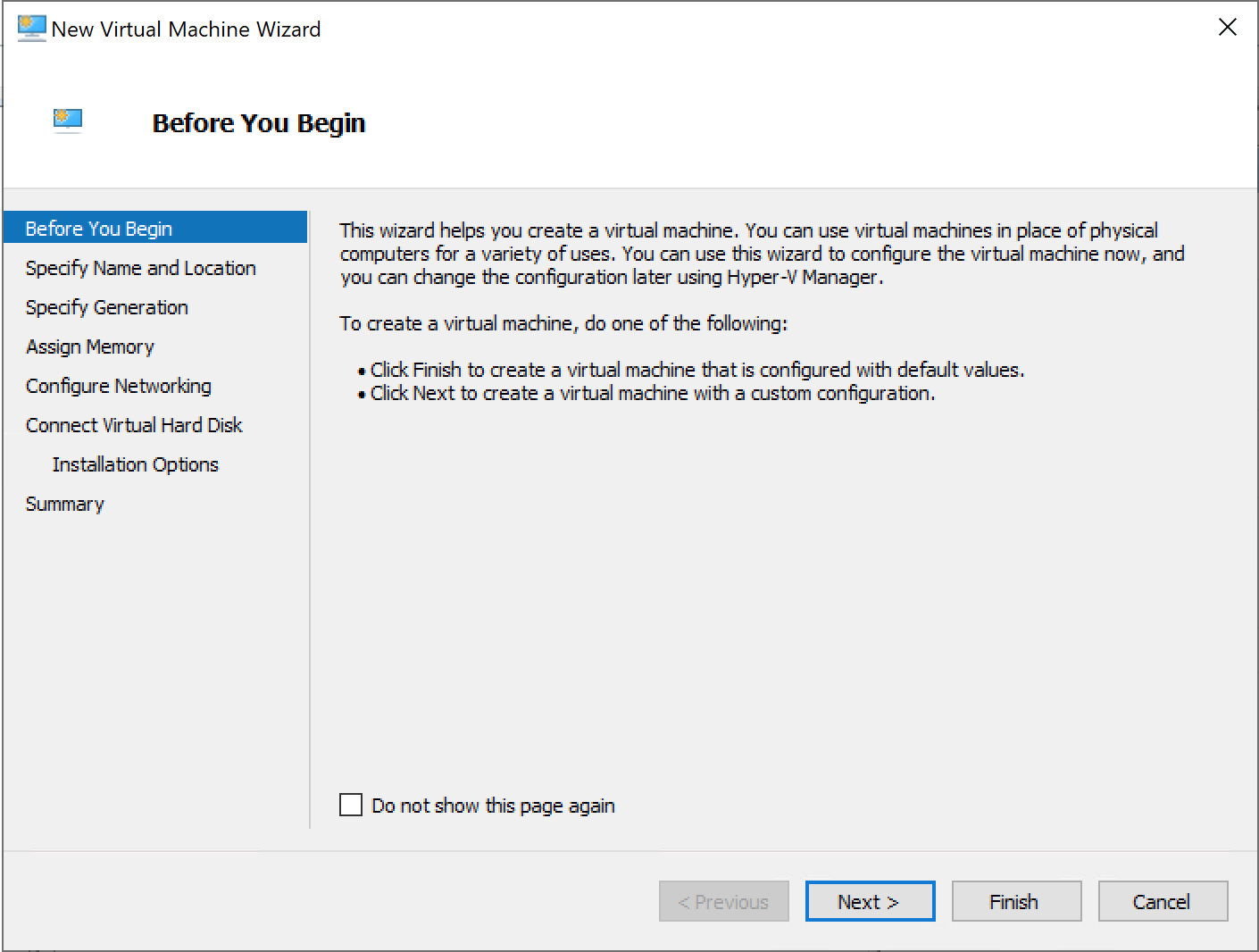
- Choose a name and a location for the virtual machine. If no specific configuration is required from your side, leave the default value:
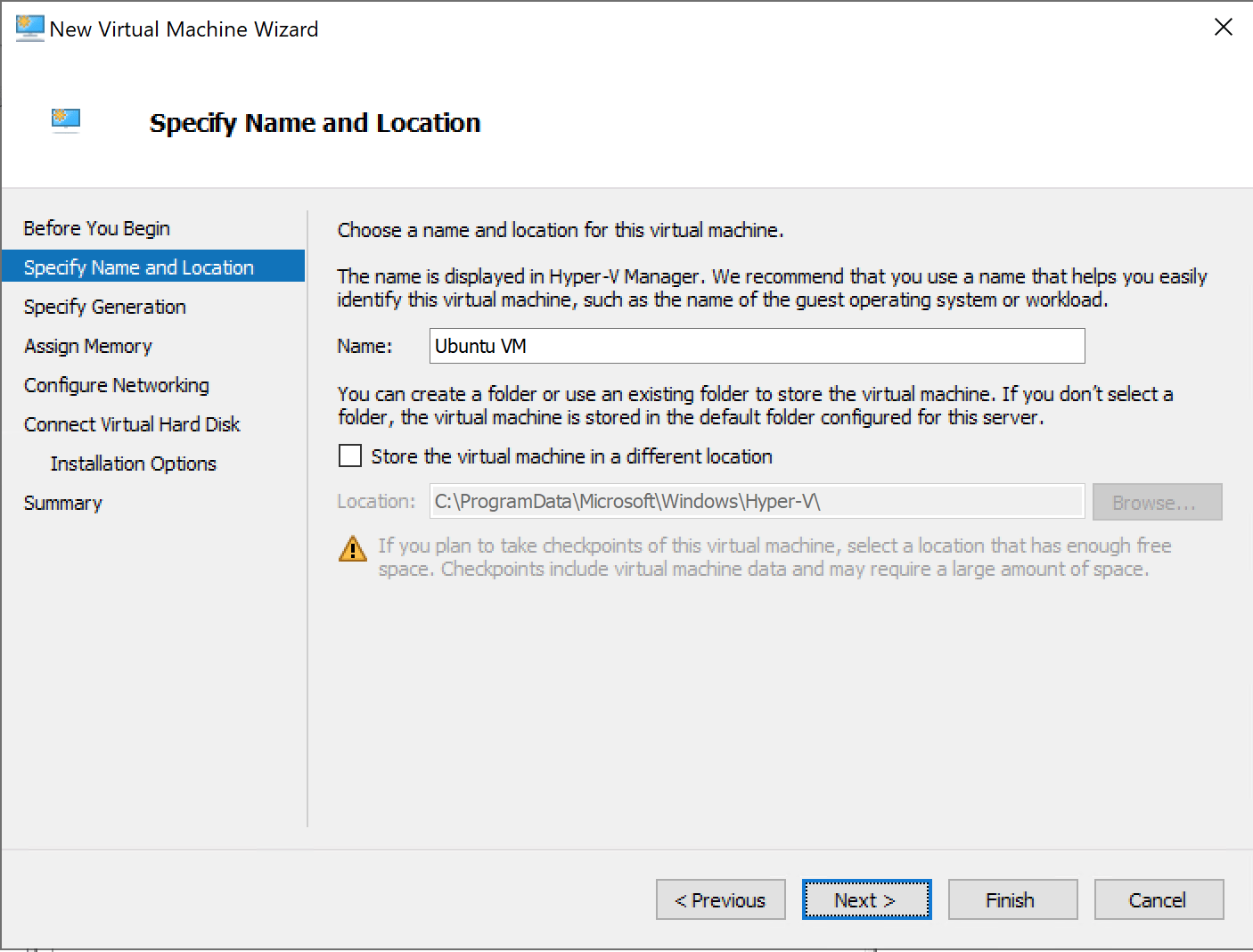
- Choose the generation of the virtual machine. You can either use the older Generation 1 for compatibility with older versions of Hyper-V, or the newer Generation 2. For more information about the different generations, refer to the official documentation.
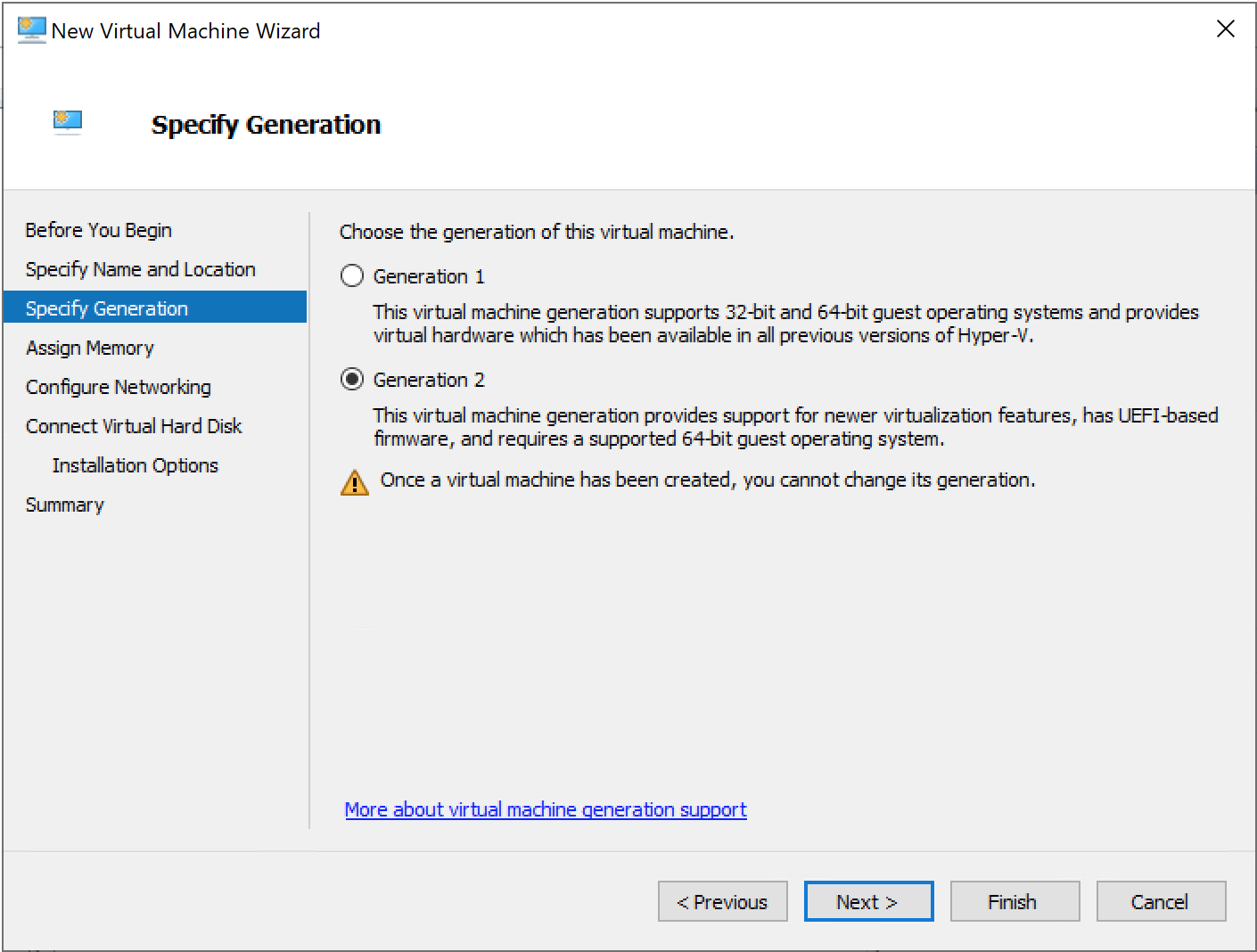
- Assign memory to the virtual machine. You can either define a static value or enable dynamic memory allocation, depending on your workloads:
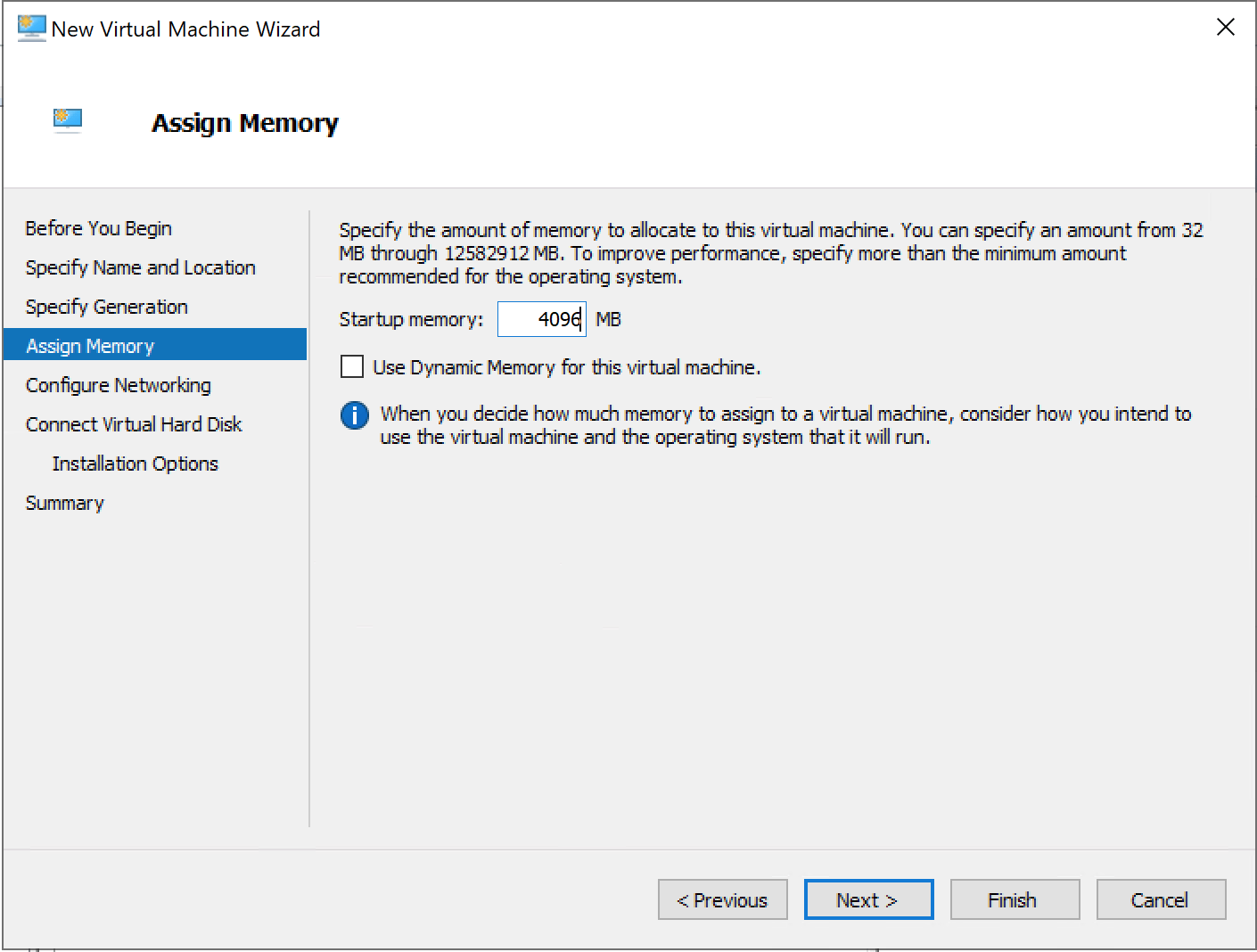
- Choose the network for the virtual machine. If your Dedibox has more than one network interface, choose the public internet-facing network adapter from the drop-down list:
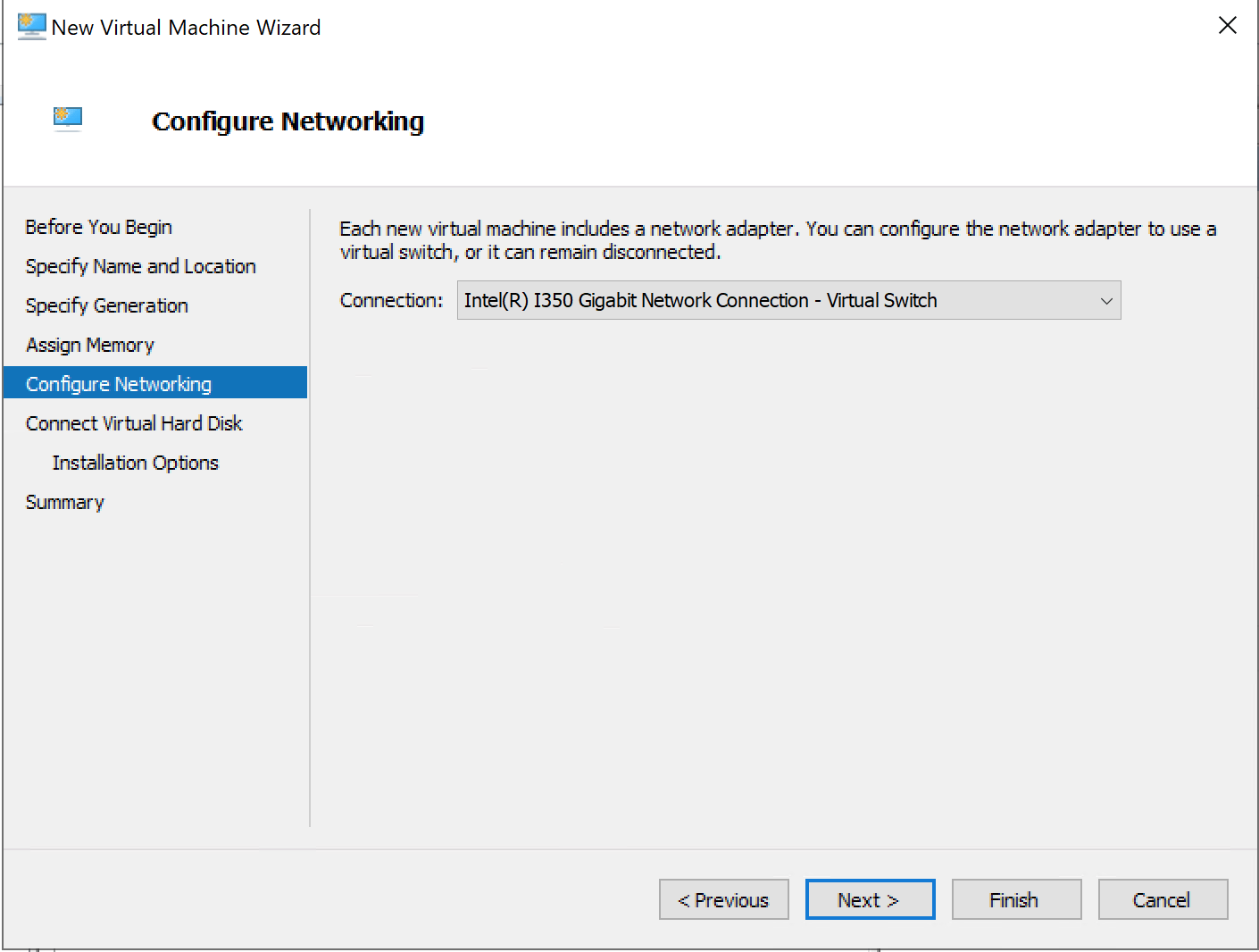
- Connect the virtual hard disk to the virtual machine. Either create a new virtual disk or choose an existing disk to restore a machine from a previous backup. By default, all virtual disks are stored in the directory
C:\Users\Public\Documents\Hyper-V\Virtual Hard Disks\. Choose the disk size for the virtual machine to your requirements: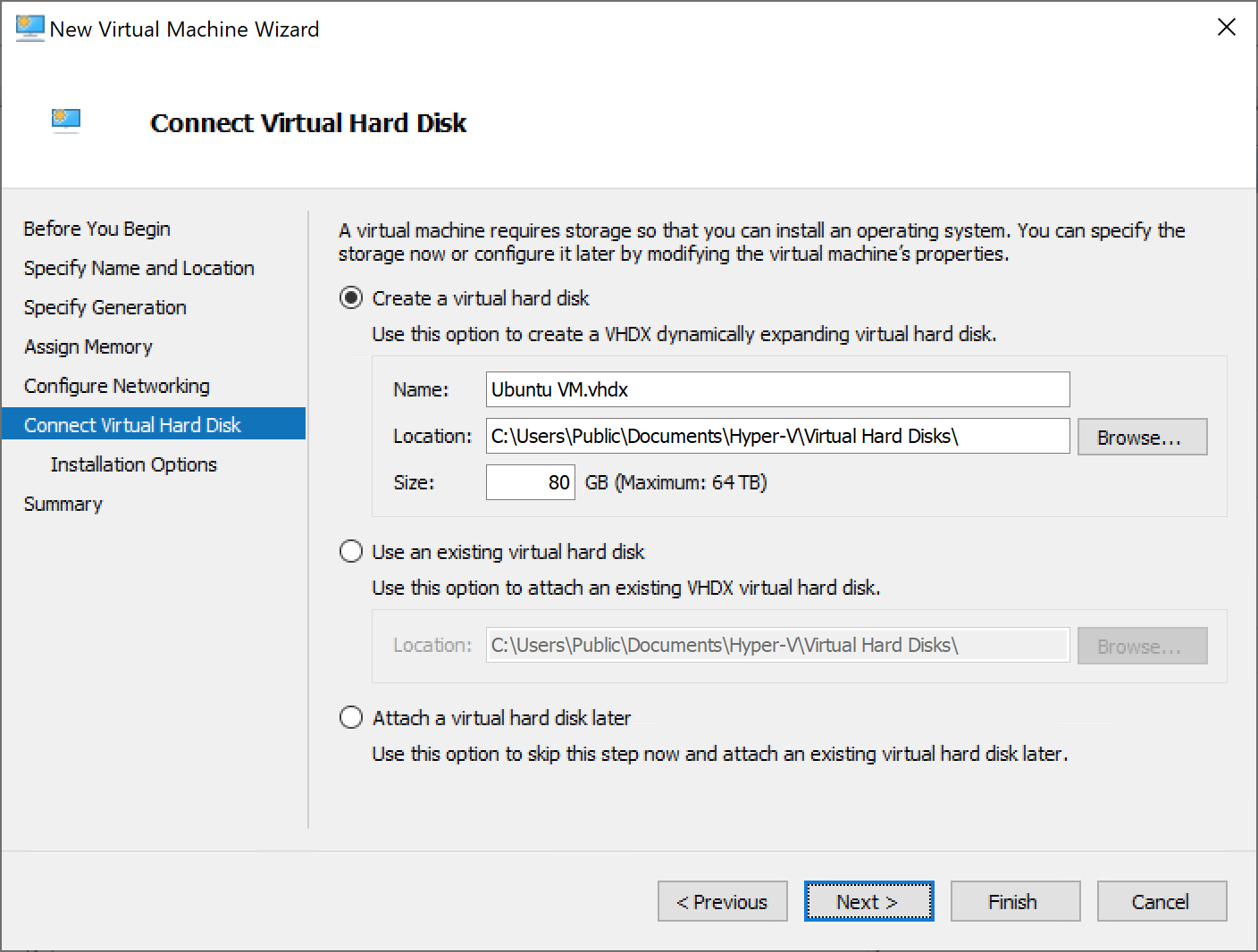
- Choose the installation options for the virtual machine. To create the machine without an operating system, specify a local ISO file or provide information for a network-based installation server. If you have downloaded an ISO file to install your OS, choose the second option and specify the file path before clicking Next. Then a configuration summary displays.
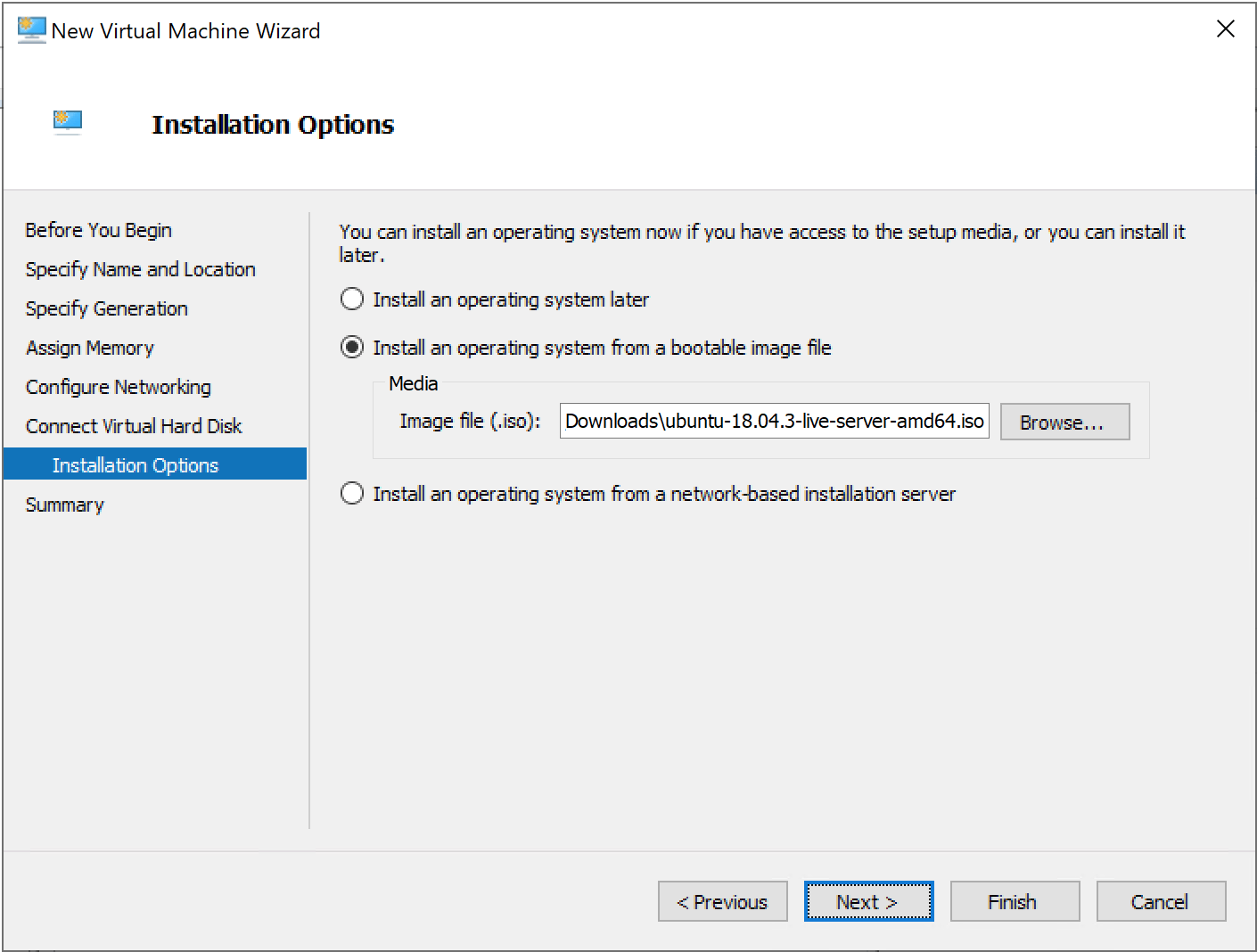
- Click Finish to launch the creation of the virtual machine:
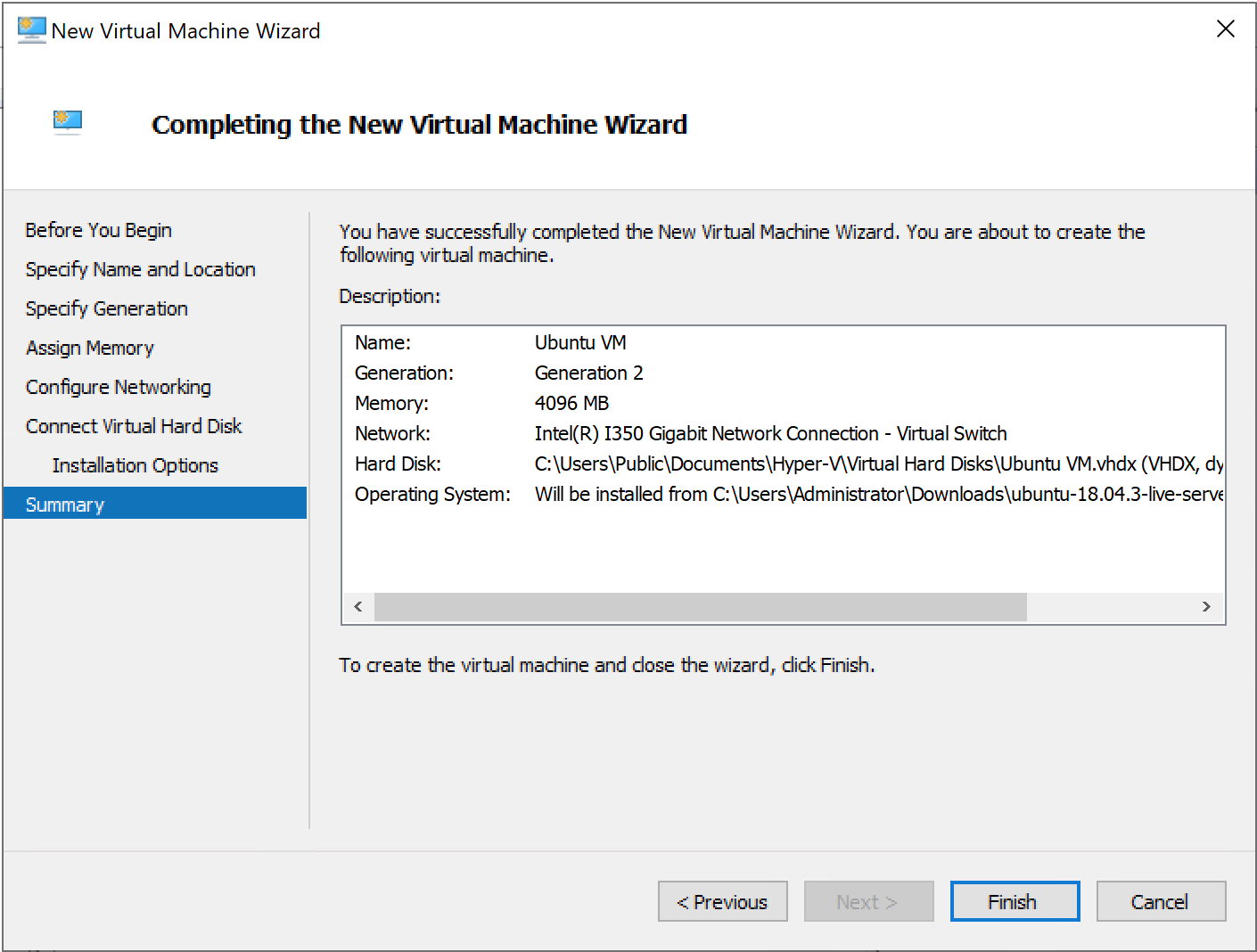
- Assign a virtual MAC address to the failover IP from the Dedibox console to make sure that the virtual machine is able to communicate on the internet. Refer to the dedicated documentation for more information about how to create a virtual MAC address. Click Settings in the VM section of the menu.
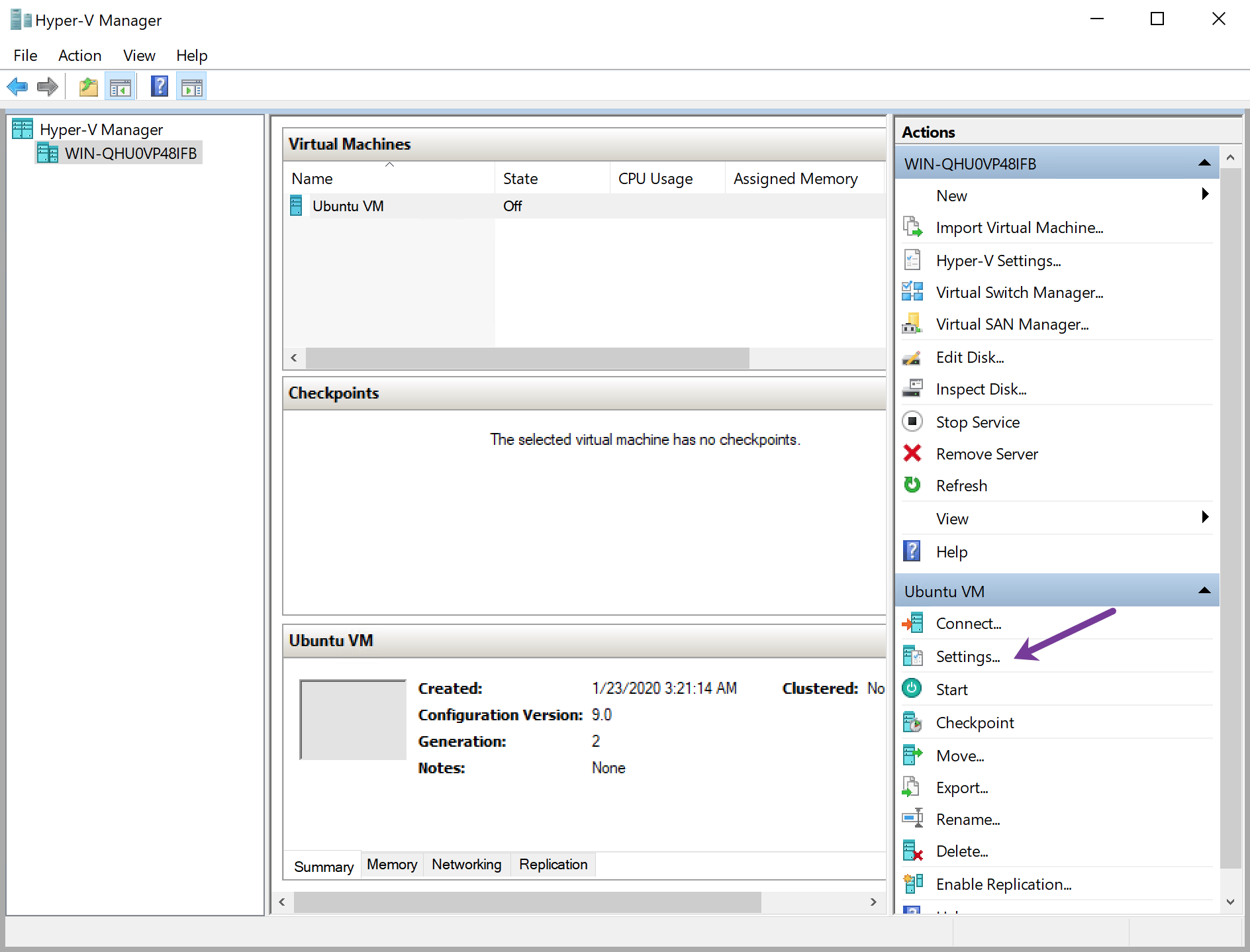
- Click Network Adapter (1), Advanced Features (2), then on Static in the MAC Address section. Enter the virtual MAC address of the failover IP in the form and validate by clicking on Apply, then OK to leave the settings window.
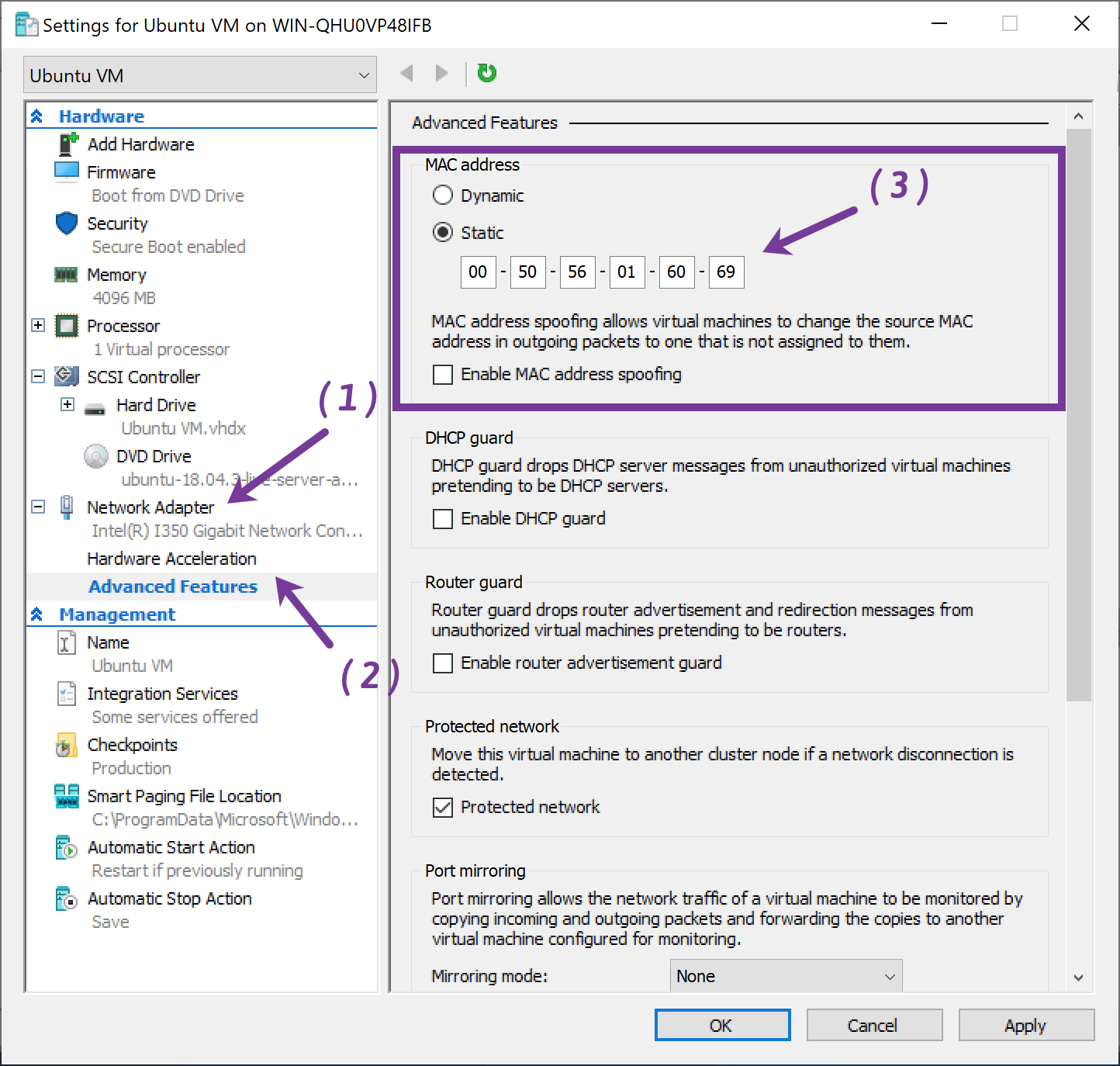
- Start the Virtual Machine by clicking on Start in the side menu. The virtual machine will boot from the ISO file and the installation wizard of the operating system displays. Follow the steps of the wizard to complete the installation.
- Configure the virtual networking as described in our documentation once the installation of the guest OS has been completed. Then, you may run a ping test to check the connectivity of the virtual machine:
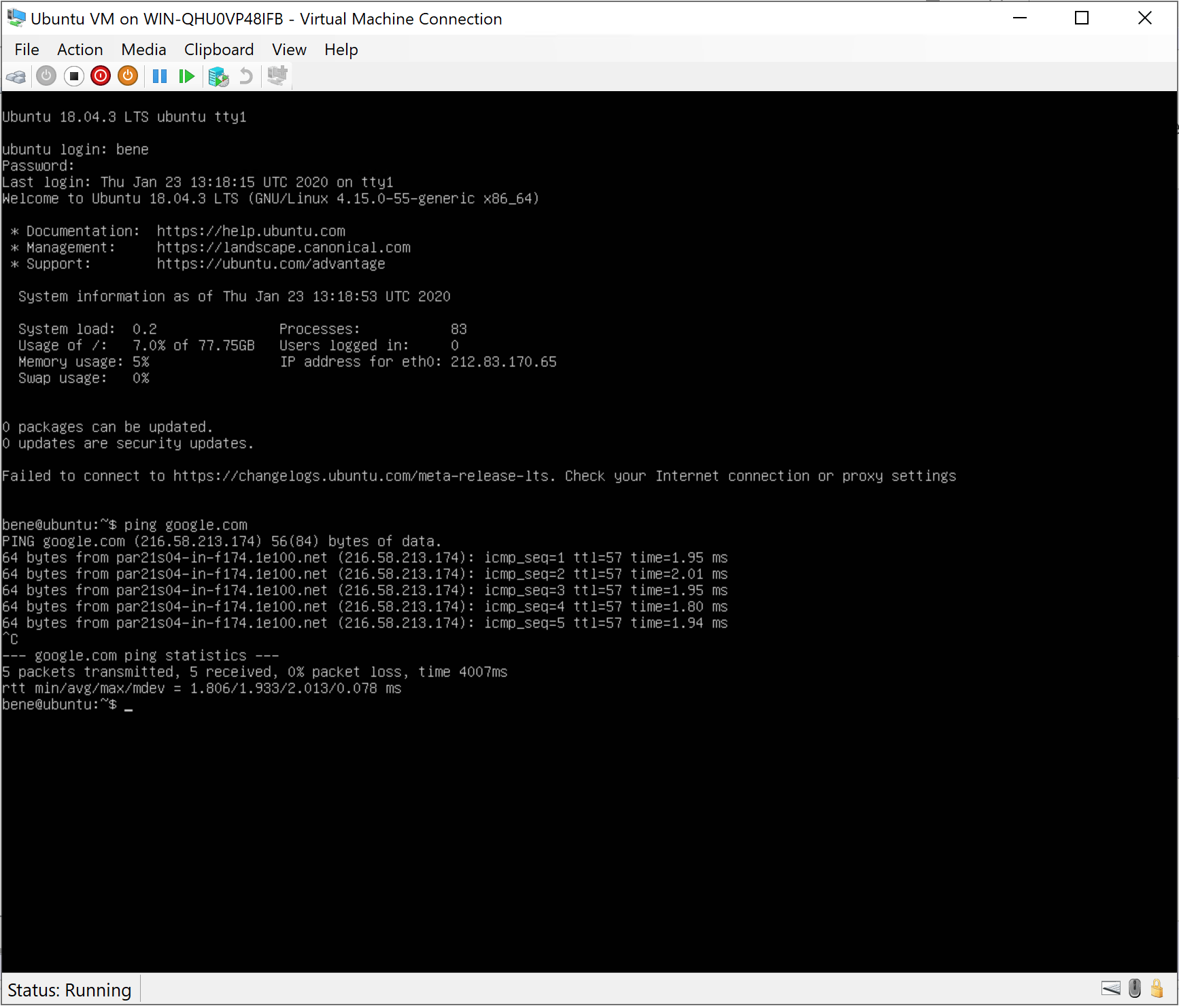
Visit our Help Center and find the answers to your most frequent questions.
Visit Help Center