Creating your own Minecraft server on Scaleway
In 2011, the gaming world changed forever with the release of Minecraft.
Developed by the Swedish company Mojang, this iconic title has since soared to staggering heights, boasting over 176 million sales and a devoted community of over 112 million monthly active players.
One of the key appeals of Minecraft lies in its endless customization options. By hosting your own Minecraft instance, you unlock a realm of creative freedom, allowing you to tailor the gameplay to suit your preferences in every detail.
What is Minecraft?
Minecraft is a video game that allows players to build a 3-dimensional world using various blocks. It is a task that requires creativity from the players who can design and build their virtual world. Users can mine and break down nearly every block in Minecraft by drilling and then collecting them. These broken-down pieces can then be collected and assembled to create new items.
The currently available Java Edition allows players to customize the game with mods to their preferences, creating new gameplay mechanics, items, textures, and assets.
As there is no specific goal to accomplish, there is no given way to play Minecraft. Players can achieve anything they want by themselves.
However, some pre-defined game modes are available:
- Creative Mode, which allows players to build whatever they can imagine from the limitless resources given to them.
- Survival Mode, where players have to gather natural resources such as wood and stone by exploring the world. Players also need to build a house to protect themselves against enemies and source food to survive.
The game supports Multiplayer mode, enabling multiple players to interact and communicate in a single world. Players can either connect to one of the publicly known worlds or build their world with their friends by using a private Minecraft server.
Why should I run my own Minecraft server?
By setting up your own Minecraft server, you can set the game's rules and invite all your friends to play with you. You can install all the mods you want and customize your world with elements that were not initially available when the game was programmed.
The Minecraft server is a Java application and runs perfectly on Scaleway Instances, allowing you to deploy your own Minecraft Instance in just a few minutes.
How can I create my own Minecraft server maker?
Before you start
To complete the actions presented below, you must have:
- A Scaleway account logged into the console
- Owner status or IAM permissions allowing you to perform actions in the intended Organization
- An SSH key
- An Instance running on Ubuntu Bionic Beaver (18.04) or later
sudoprivileges or access to the root user- A copy of the Minecraft game client for your local computer
Deploying your own Minecraft server can be done in a few easy steps on a Scaleway Development Instance. In case you do not have an Instance yet, start by deploying your first Instance.
-
Connect to your Instance using SSH.
-
Update the
aptpackage cache and upgrade the software already installed on the Instance:apt update && apt upgrade -y -
Install the latest version of OpenJDK, an open-source implementation of the Java Platform and the GNU Screen package.
apt install -y openjdk-17-jre-headless screen -
Create a new
minecraftuser under which the Minecraft server application will run:adduser minecraftEnter the user's new password, the password confirmation, and the user details when prompted.
-
Switch into the
minecraftuser account:su minecraft -
Change into the user's home directory:
cd -
Download the Minecraft server maker application by using
wget. The link for the latest version of the application is available directly on the Minecraft Server website:wget https://launcher.mojang.com/v1/objects/3dc3d84a581f14691199cf6831b71ed1296a9fdf/server.jar -
Run the Minecraft server application with the following command:
java -Xms1024M -Xmx2048M -jar server.jar nogui -
During the first run, the application creates a file
eula.txt. Open the file in a text editor (for examplenano) and change the value ofeulafromfalsetotrue:nano eula.txt#By changing the setting below to TRUE you are indicating your agreement to our$ #Fri Nov 15 14:47:37 GMT 2019 eula=trueThen save the file by pressing CTRL+O and exit nano by pressing CTRL+X.
-
Take ownership of the current shell to avoid issues with the
screencommand:script /dev/null -
Create a new screen to run the Minecraft application in:
screen -S minecraft -
Re-run the Minecraft server maker application:
java -Xms1024M -Xmx2048M -jar server.jar noguiThe following output informs you that the Minecraft server application is running:
... [14:53:38] [Server thread/INFO]: Starting minecraft server version 1.14.4 [14:53:38] [Server thread/INFO]: Loading properties [14:53:38] [Server thread/INFO]: Default game type: SURVIVAL [14:53:38] [Server thread/INFO]: Generating keypair [14:53:38] [Server thread/INFO]: Starting Minecraft server on *:25565 [14:53:39] [Server thread/INFO]: Using epoll channel type [14:53:39] [Server thread/INFO]: Preparing level "world" [14:53:39] [Server thread/INFO]: Reloading ResourceManager: Default ... [14:54:18] [Server thread/INFO]: Preparing spawn area: 83% [14:54:19] [Server-Worker-2/INFO]: Preparing spawn area: 85% [14:54:19] [Server thread/INFO]: Preparing spawn area: 88% [14:54:20] [Server-Worker-2/INFO]: Preparing spawn area: 90% [14:54:20] [Server-Worker-2/INFO]: Preparing spawn area: 95% [14:54:21] [Server thread/INFO]: Preparing spawn area: 97% [14:54:21] [Server thread/INFO]: Time elapsed: 14775 ms [14:54:21] [Server thread/INFO]: Done (42.088s)! For help, type "help" -
Once the application is running, move the screen in the background by pressing CTRL+a followed by d. The session is being moved to the background. To resume the running session use the command
screen -r. -
You can now log off your Instance and start configuring your Minecraft client.
How can I connect to my own Minecraft server maker?
When your server is up and running, connect it to the Minecraft game client.
- Download and launch the Minecraft client on your local computer.
- After logging into your Minecraft account, click the Multiplayer button.
- Click Add Server and enter a name for your server and the public IP address of your Instance.
- Your server is now listed in the servers list. Click the server and then Join Server to connect to it.
- Congratulations! You are now connected to your own Minecraft server:
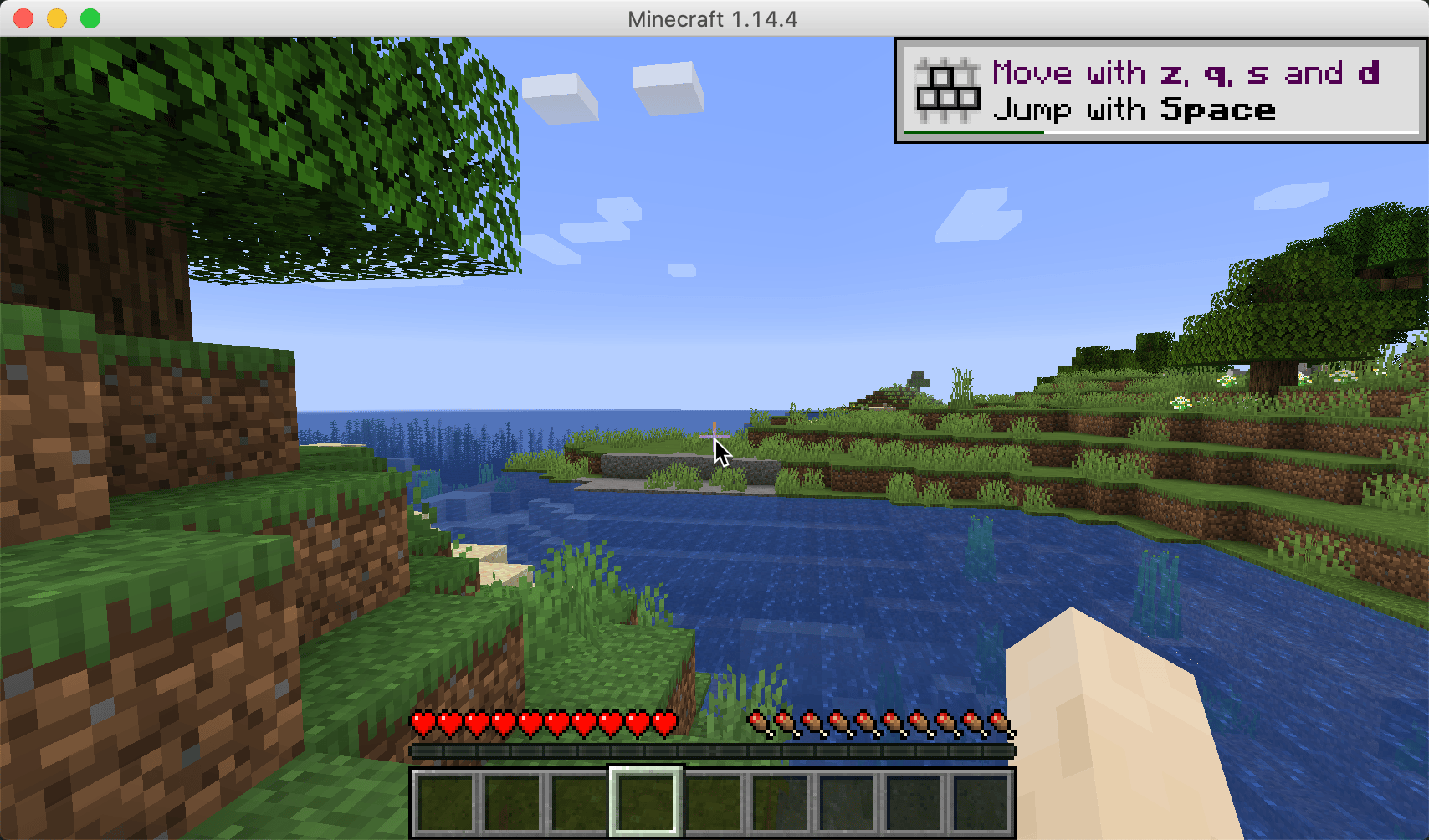
Visit our Help Center and find the answers to your most frequent questions.
Visit Help Center