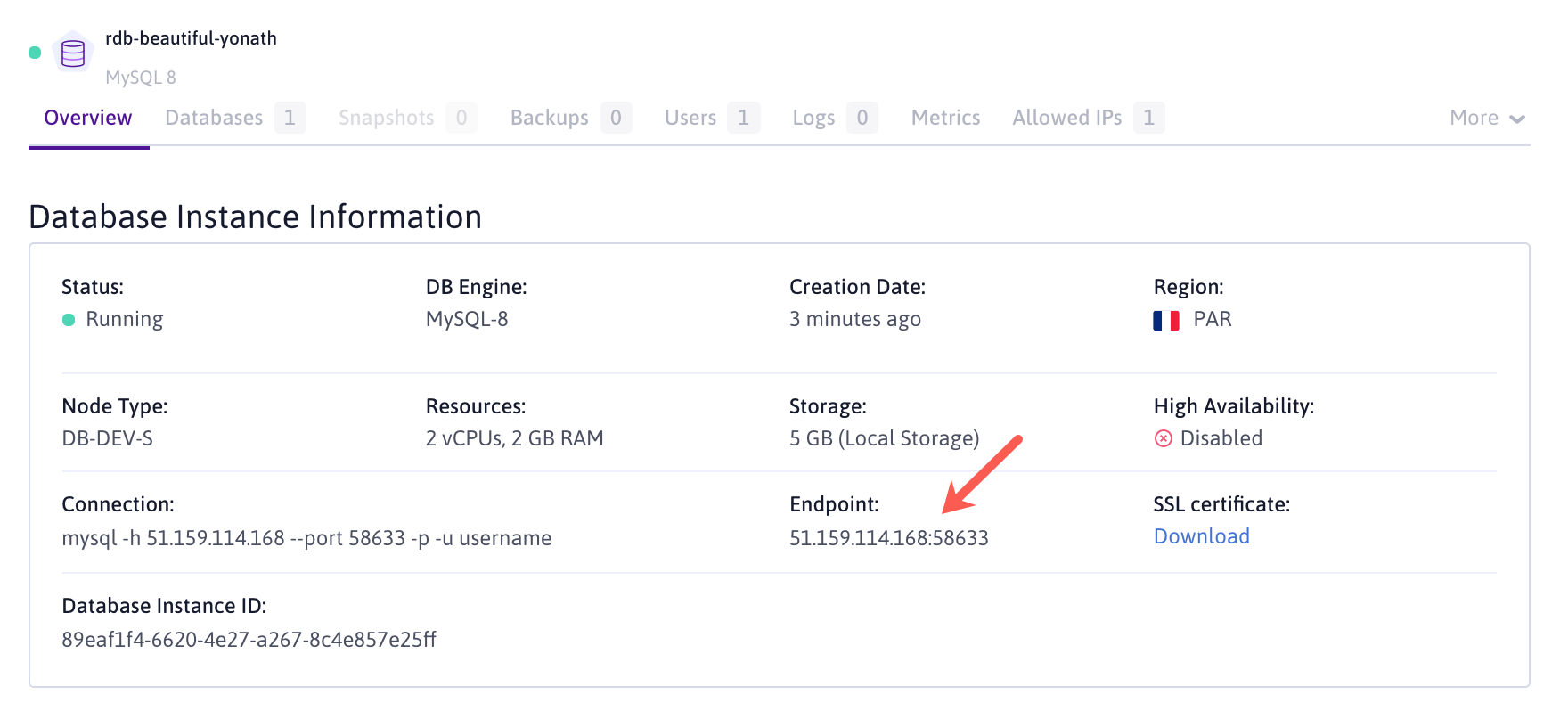Deploying phpMyAdmin with Docker to manage MySQL Databases
Managing a database can be a complex and laborious part when running a web application. Software like phpMyAdmin exist to make the process much lighter. It is a popular administration tool that allows you to access and manage your databases much more easily.
In this tutorial, you learn how to deploy the tool on an Instance using the Docker InstantApp.
Before you start
To complete the actions presented below, you must have:
- A Scaleway account logged into the console
- Owner status or IAM permissions allowing you to perform actions in the intended Organization
- An SSH key
- A MySQL database
Creating a Docker Instance
- Click Instances in the Compute section of the side menu. The Instances page displays.
- Click Create Instance. The Instance creation wizard displays.
- Configure your Instance:
- Choose the Availability Zone.
- Select the Instance type (in this tutorial we use a PLAY2-NANO Instance).
- Select the Image for the Instance: Click the InstantApps tab and select the Docker image.
- If required, configure storage options.
- Enter a name for the Instance and optionally tags for it.
- Click Create Instance to launch its creation. Once the Instance is ready, you are redirected to its information page.
Deploying phpMyAdmin
-
Connect to your Instance using SSH:
ssh root@<your_instance_ip> -
Download the official Docker image by running the following command:
docker pull phpmyadmin -
Run the container with the following command:
docker run --name phpmyadmin -d -e PMA_HOST=$DB_HOST -e PMA_PORT=$DB_PORT -p 8080:80 phpmyadmin- Replace
$DB_HOSTwith the hostname or IP of your MySQL server. - Replace
$DB_PORTwith the port your MySQL server is listening on.
- Replace
-
Open a web browser tab and go to
http://<your_instance_ip>:8080. The phpMyAdmin login displays: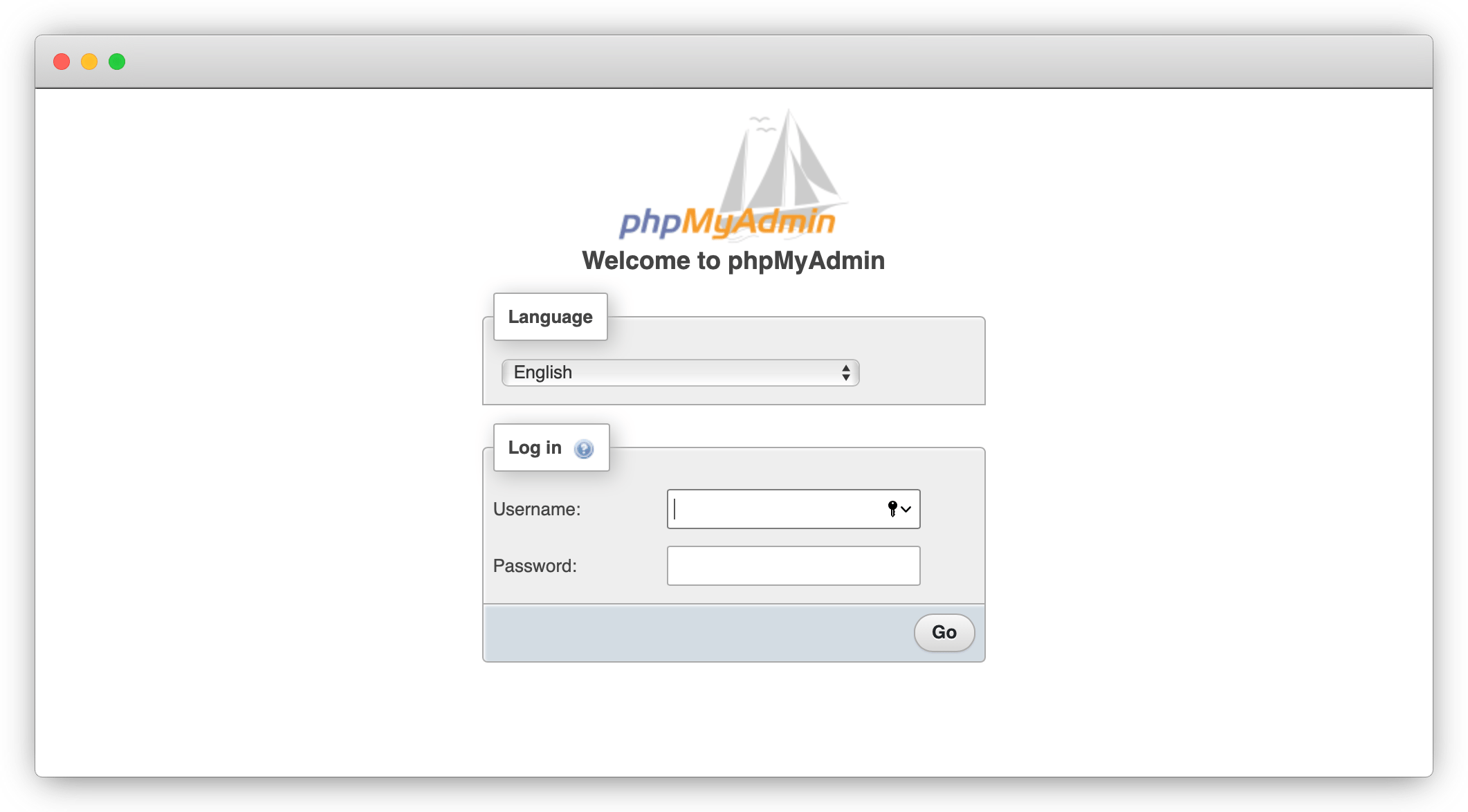
-
Enter your MySQL credentials and click Go. The phpMyAdmin Dashboard displays:
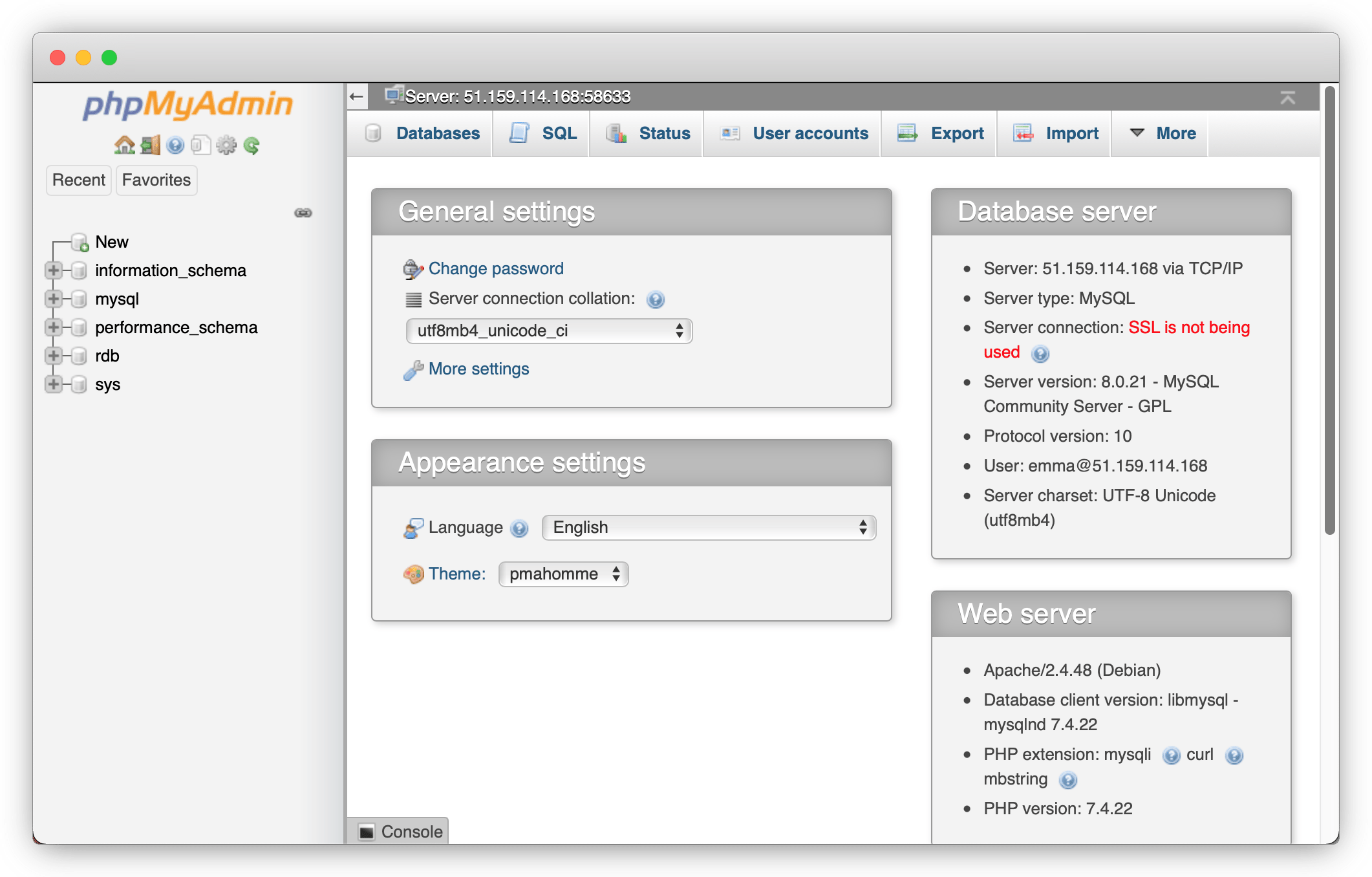
You can now manage your MySQL databases using the graphical interface of phpMyAdmin.
Visit our Help Center and find the answers to your most frequent questions.
Visit Help Center